当ブログはアフィリエイト広告を利用しています[PR]
こじろーブログ。では、ブログ未経験者にも分かりやすく、WordPressの使い方やアフィリエイトのノウハウを解説しています。
いつでも見直せるよう、ブックマークをしておくことをおすすめします!
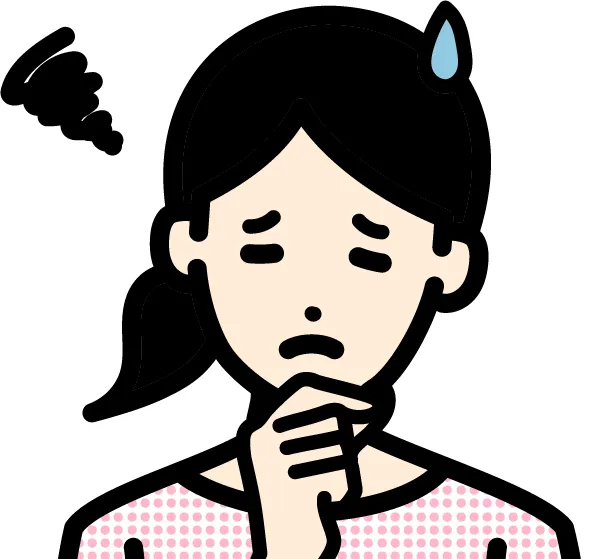
Webサイトの表示速度を早くしたい
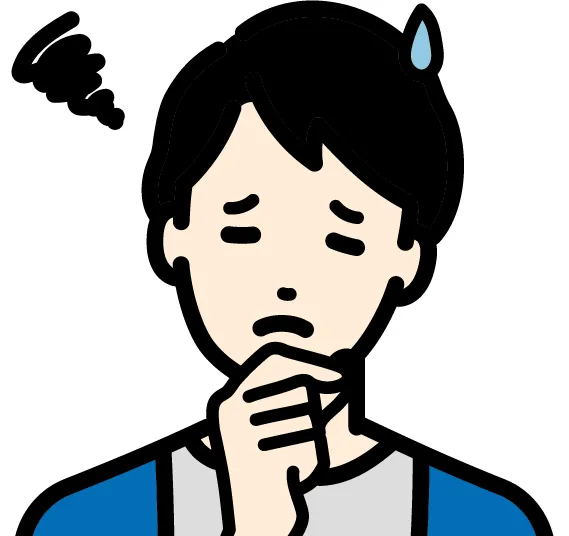
WP Fastest Cacheの設定方法や使い方を教えてほしい
本記事では、サイトの表示速度をアップするプラグイン WP Fastest Cache に関するお悩みにお答えしていきます。
WP Fastest cache を導入することでWebサイトの表示速度を上げることができます。
✔この記事の信用性

5分程度で終わる簡単設定なので一気に仕上げましょう。
》おすすめのバックアップ系プラグイン[BackWPup]はこちら
WP Fastest Cacheとは?
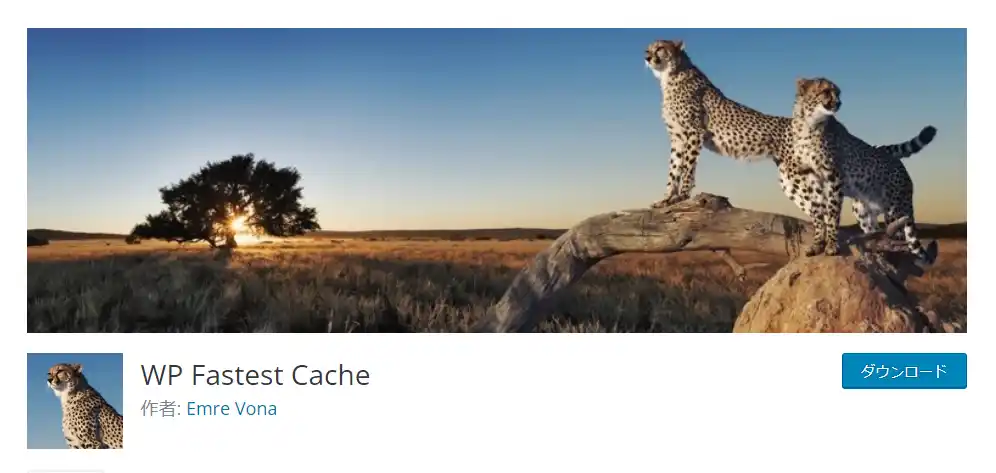
WP Fastest Cacheはキャッシュでサイトの表示速度を高速化できるWordPressのキャッシュ系プラグインです。
Webサイトの表示速度が遅いと、あなたのブログにアクセスしたユーザーが、待ちきれずに離脱しまう可能性があり、さらに検索エンジンからも良い評価がもらえません。
ですが、WP Fastest Cacheを導入することで、サイトの表示速度を改善し、離脱者を減らすことができる上、検索エンジンからの評価も期待できます。
WP Fastest Cacheのその他の特徴は次の通りです。
- 日本語にも対応
- 管理画面がシンプルで使いやすい
- 有効インストール数が100万越えの人気プラグイン
WP Fastest Cacheの導入方法
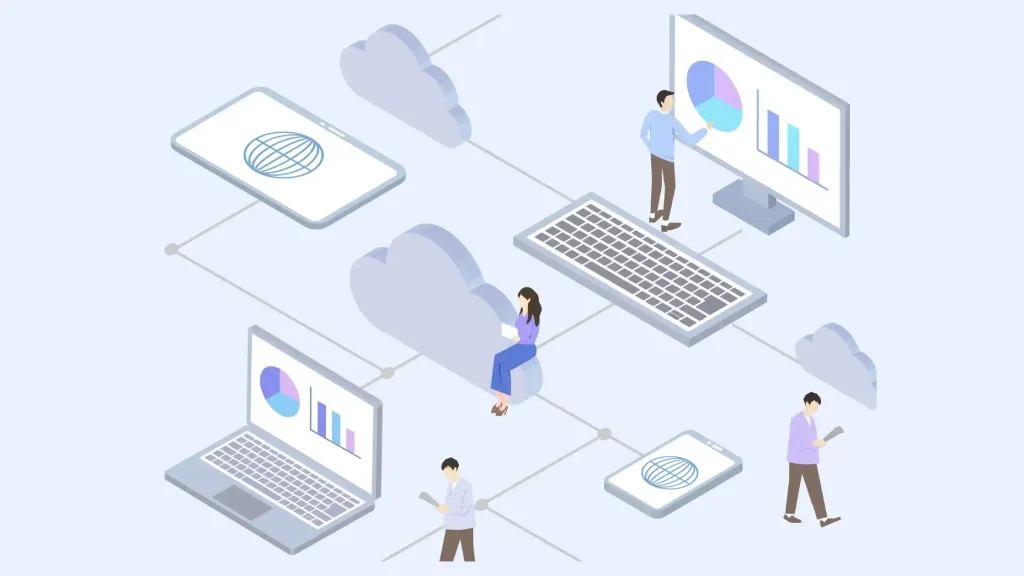
WP Fastest Cache は、WordPress公式プラグインなので、WordPress管理画面から簡単に導入できます。
- STEP1[プラグインを追加]ページへ移動
WordPress管理画面に入ります。
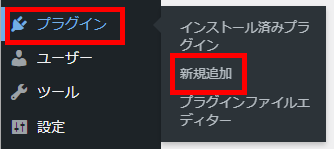
管理画面 ⇒ プラグイン ⇒ 新規追加
- STEP2プラグインを検索
![WordPressプラグイン[WP Fastest Cache]のインストール-検索](https://kojirosblog.com/wp-content/uploads/2023/09/Install-WordPress-plugin-WP-Fastest-Cache-Search-1024x489.webp)
① 検索窓で[WP Fastest Cache]を検索します。
[WP Fastest Cache]が表示されたら②[今すぐインストール]をクリックます。
![WordPressプラグイン[WP Fastest Cache]のインストール-有効化](https://kojirosblog.com/wp-content/uploads/2023/09/Installing-and-activating-the-WordPress-plugin-WP-Fastest-Cache.webp)
③[有効化]が表示されたらクリックします。
WordPressにWP Fastest Cacheの導入が完了しました。
WP Fastest Cacheの設定と使い方
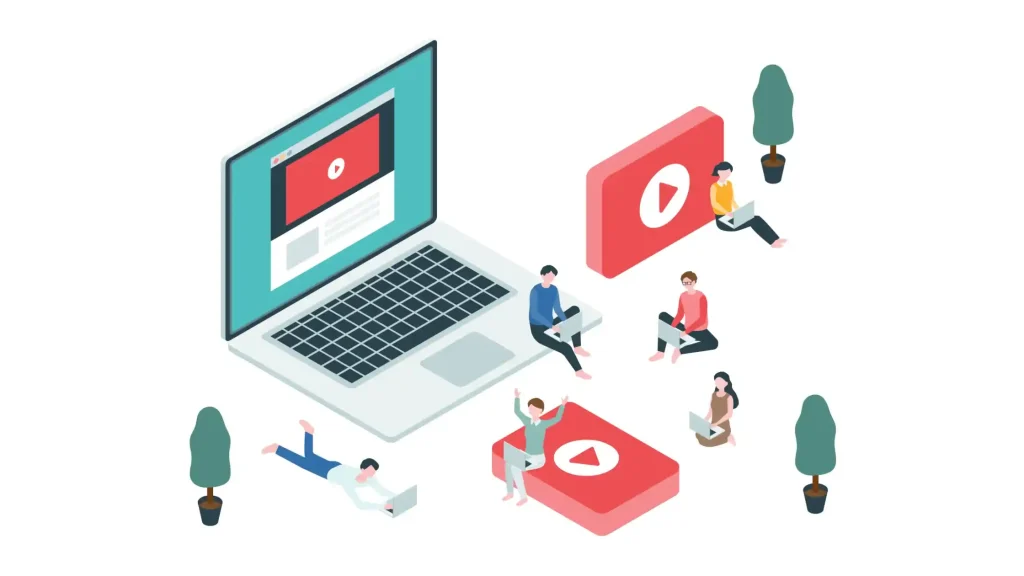
[WP Fastest Cache]が有効化されたので、次は設定方法と使い方について解説していきます。

設定といっても、キャッシュを有効にしたい項目にチェックを入れていくだけの簡単な作業です。
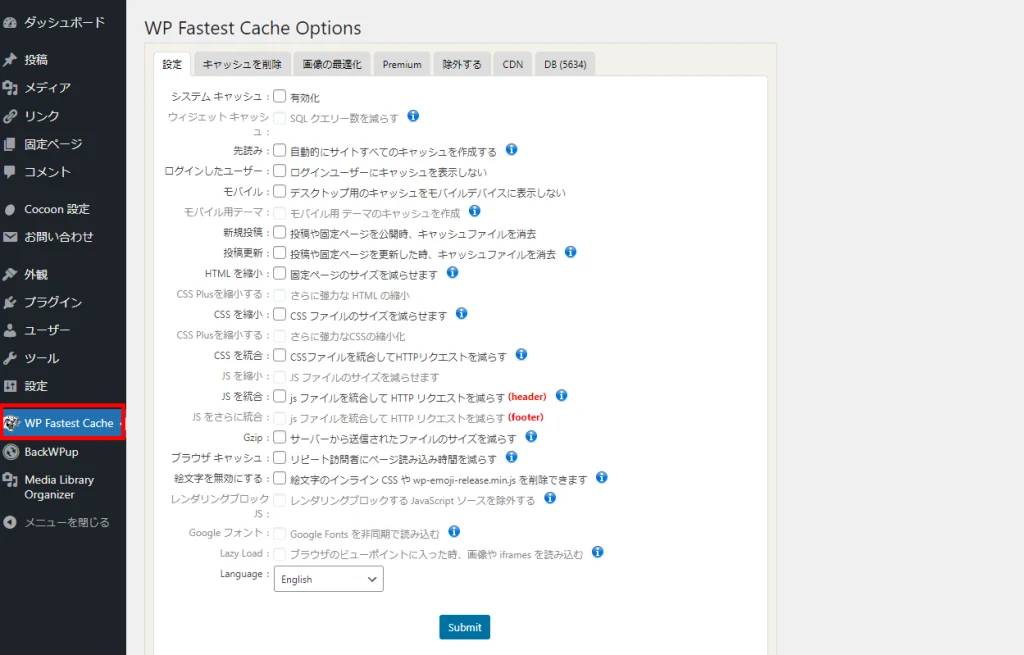
WordPress管理画面のメニューにある[WP Fastest Cache]項目をクリックすると[WP Fastest Cache]の設定画面が表示されます。
WP Fastest Cache には全部で7つのタブがあります。
- 設定
- キャッシュを削除
- 画像の最適化
- Premium
- 除外する
- CDN
- DB
本記事で設定を行うのは[設定]と[キャッシュを削除]の2つのタブのみです。
あとのタブは有料版で使用するものや上級者向けの設定になります。

この2つの設定だけでサイトの表示速度はかなりアップするので問題はありません。
WP Fastest Cache:設定
[設定]タブから設定をしていきます。
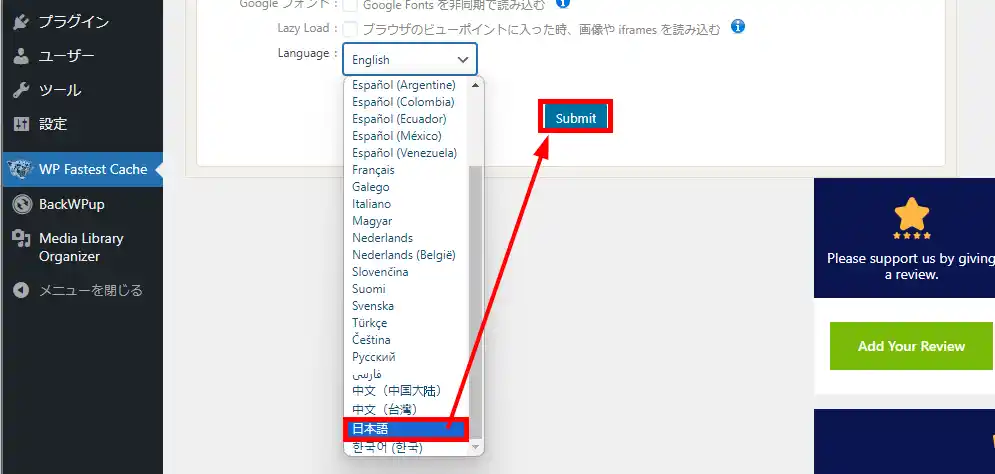
[WP Fastest Cache]は英語表記なので言語設定を行います。
[設定]タブ下部の[Language]項目から[日本語]を選択しSubmitをクリックします。
これで日本語表記になります。
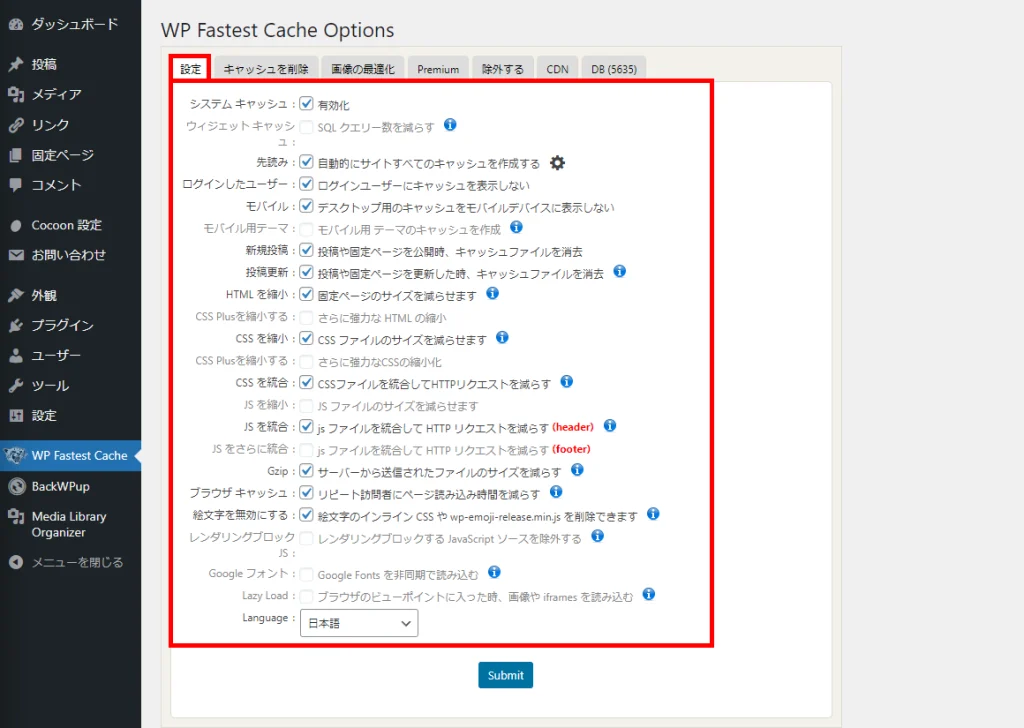
続いて、上の画像を参考にして各チェック項目にチェックを入れていきましょう。
デフォルトではすべてのチェック項目からチェックが外れています。
チェックを入れるとポップアップされる項目があるのでそれぞれを解説していきます。
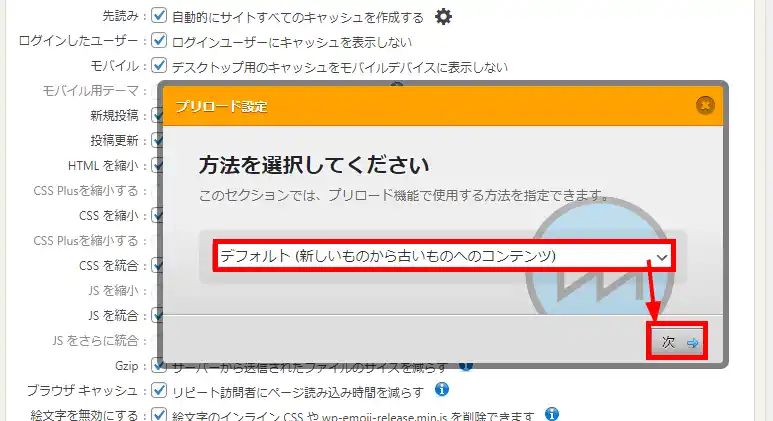
[先読み]にチェックを入れるとプリロード(先読み)設定が表示されます。
[デフォルト(新しいものから古いものへのコンテンツ)]を選択して[次]をクリックします。
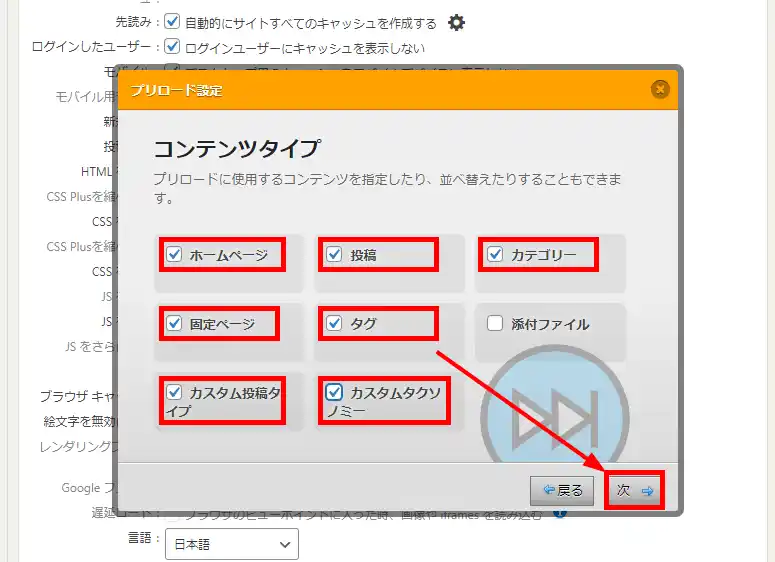
画像の通りにチェックを入れたら[次]をクリックします。
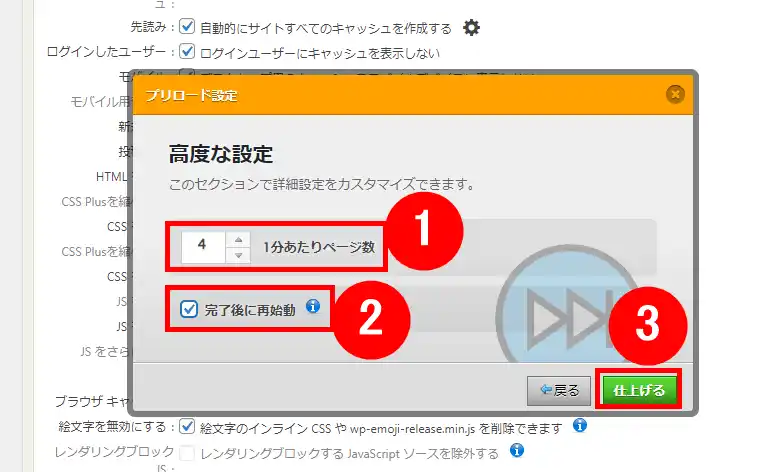
①[1分あたりページ数]はデフォルトの4で結構です。
②[完了後に再始動]にチェックを入れ③[仕上げる]をクリックします。
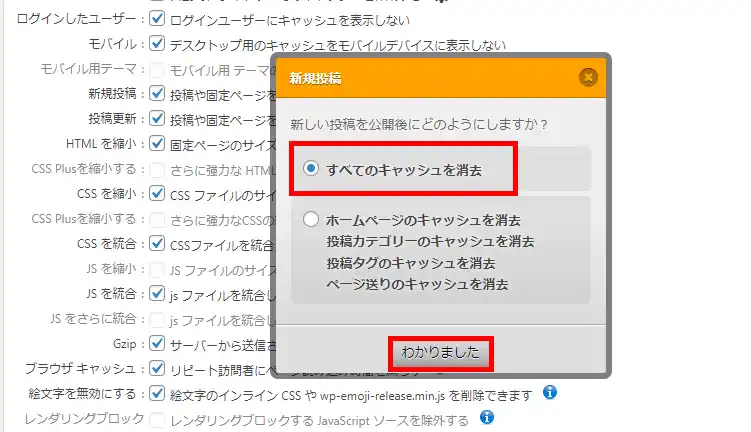
[新規投稿]をクリックすると表示される項目は[すべてのキャッシュを消去]を選択して[わかりました]をクリックします。
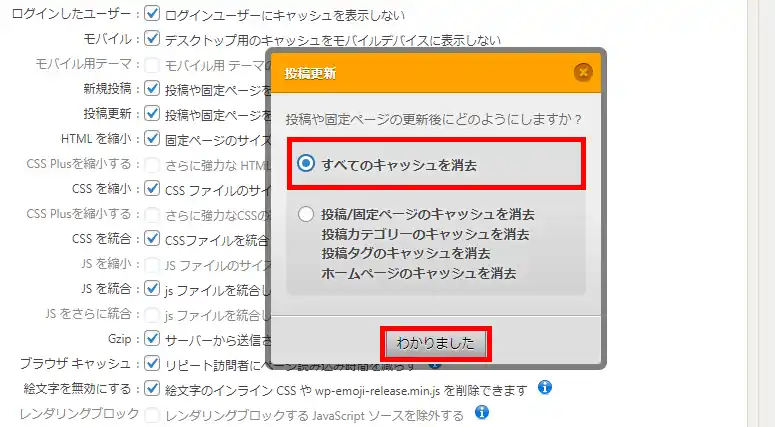
投稿更新をクリックすると表示される項目は[すべてのキャッシュを消去]を選択して[わかりました]をクリックします。
これでWP Fastest Cacheの設定タブの設定は完了です。
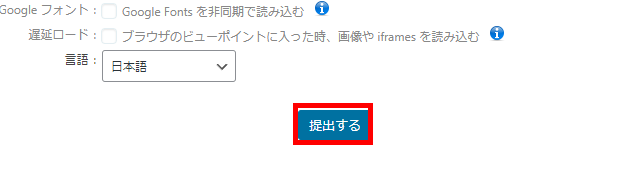
[提出する]ボタンを押して設定を反映させましょう。
WP Fastest Cache:キャッシュを削除
続いては[キャッシュを削除]タブの使い方についてご紹介します。
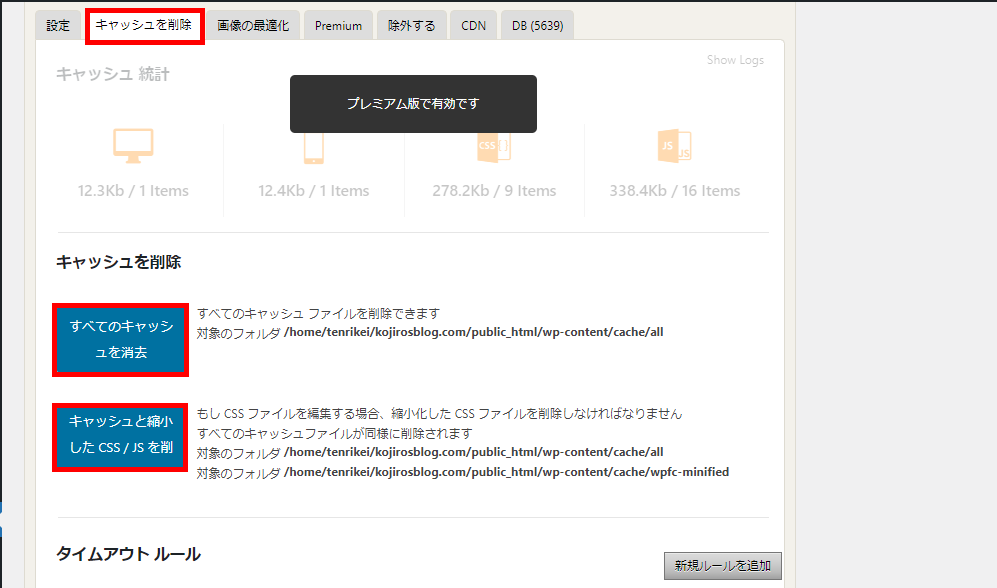
キャッシュを手動で削除したい場合は青い大きな2つのボタンで削除をします。
- すべてのキャッシュを消去…すべてのキャッシュフォルダを削除します
- キャッシュと縮小したCSS/JSを削除…CSS/JSファイルを編集して縮小化されたCSS/JS ファイルを削除+すべてのキャッシュを削除する場合はから行います
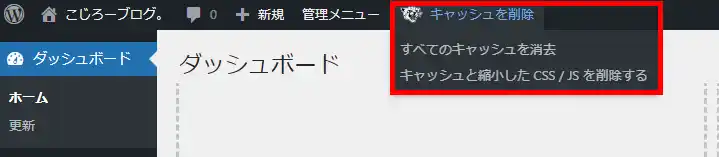
ちなみに、キャッシュの削除はWordPressの管理画面上部からでもできます。
WP Fastest Cacheの不具合発生時の対策
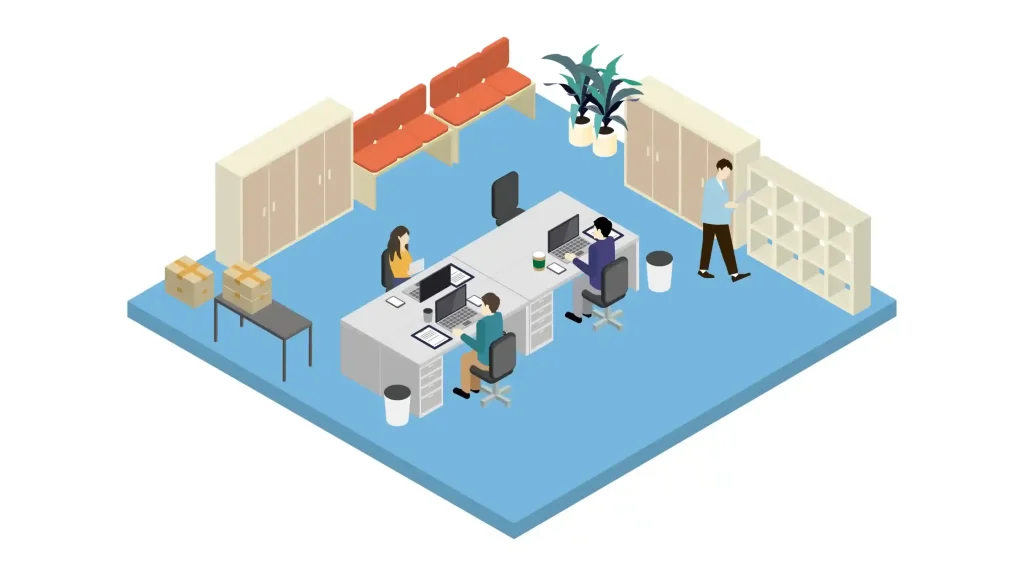
WP Fastest Cacheでキャッシュを有効化した時に、稀に不具合が発生してしまうことがあります。
キャッシュのクリア(削除)
まず、キャッシュのクリア(削除)を行いましょう。
更新がされなかったり、設定の変更が反映されないというような不具合はキャッシュのクリアでだいたい解消できます。
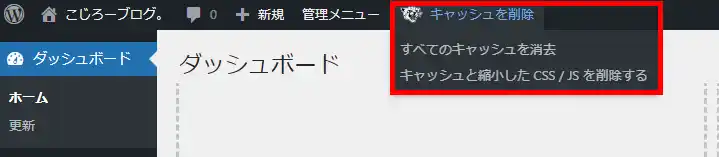
管理画面上部の[キャッシュを削除]から[すべてのキャッシュを消去]か[キャッシュと縮小したCSS/JSを削除する]から削除できます。
表示(レイアウト崩れ)がおかしい
まず、1つ目は、Webサイトをモバイル(スマホ)で表示させた時にレイアウトがおかしくなる場合があります。その場合は[設定]の[モバイル]のチェックを外してみましょう。
2つ目は、テーマやプラグインとの相性の問題です。
特にプラグイン同士の機能重複による不具合は多いです。
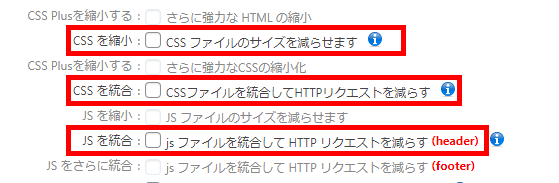
[WP Fastest Cache]の[設定]から以下の3項目のチェックを外し無効化にしてください。
- CSSを縮小
- CSSを結合
- JSを結合
チェックを外したら[変更を保存]しましょう。

設定の変更をして保存をしたら終わりではなく、キャッシュの削除を忘れずにしておきましょう。
稀に上記の設定をし直しても[WP Fastest Cache]の不具合が解消されないケースがあります。その場合は、全てのチェックを外し、1つずつチェックを付けていきましょう。
下記のおすすめプラグインと合わせて多くても15個程度にしておきましょう。
》WordPressで導入必須のおすすめプラグイン!初心者向け厳選12選【無料】
まとめ:WP Fastest Cacheの使い方・設定方法・不具合改善
本記事では、WordPressのキャッシュ系プラグイン[WP Fastest Cache]の導入方法から使い方、不具合の解消方法までをご紹介しました。
[WP Fastest Cache]でサイトの表示速度を上げ、記事の上位表示に繋げましょう。
最後までお読みいただき誠にありがとうございました。
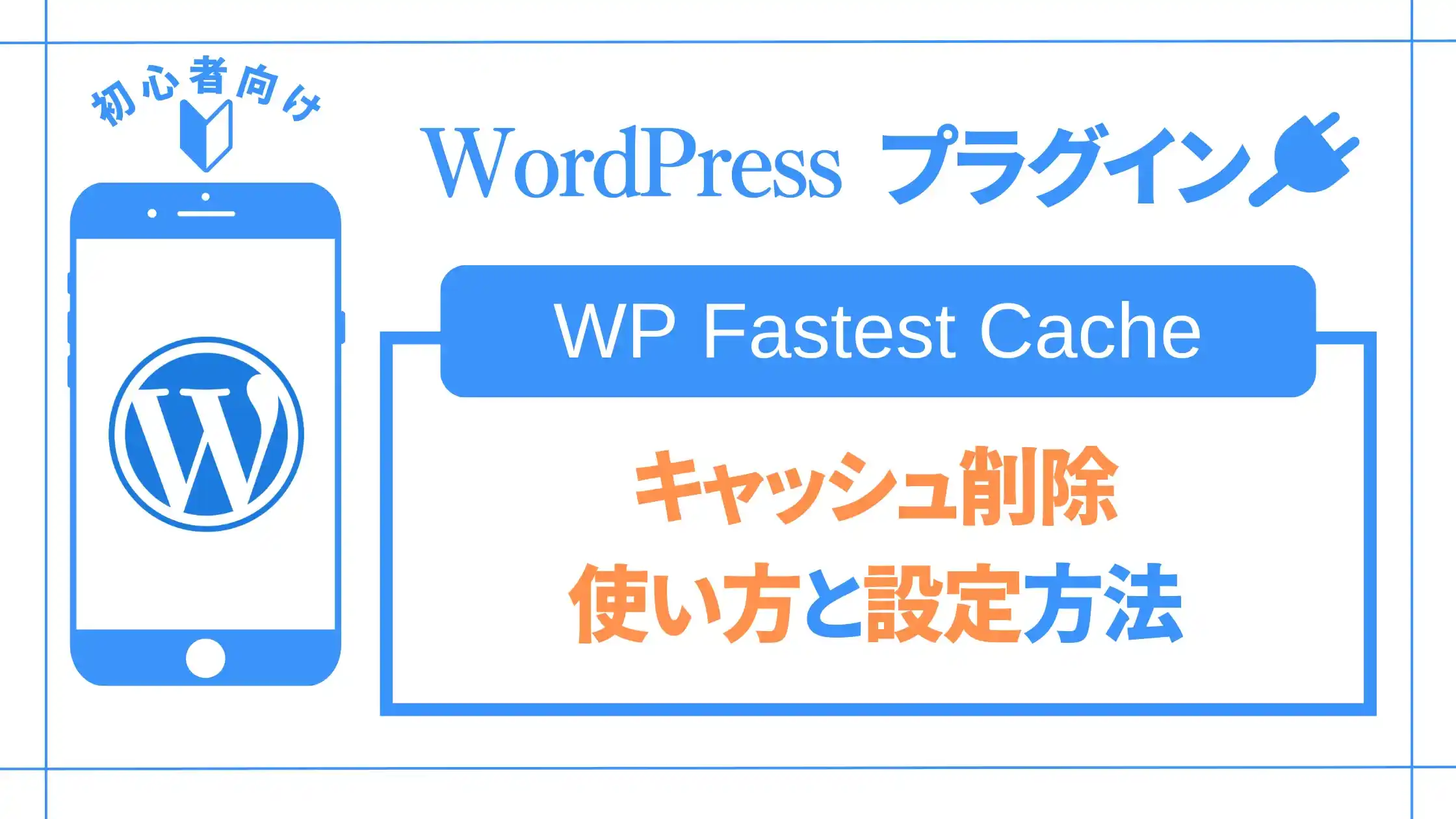

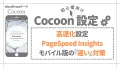

コメント