当ブログはアフィリエイト広告を利用しています[PR]
こじろーブログ。では、ブログ未経験者にも分かりやすく、WordPressの使い方やアフィリエイトのノウハウを解説しています。
いつでも見直せるよう、ブックマークをしておくことをおすすめします!
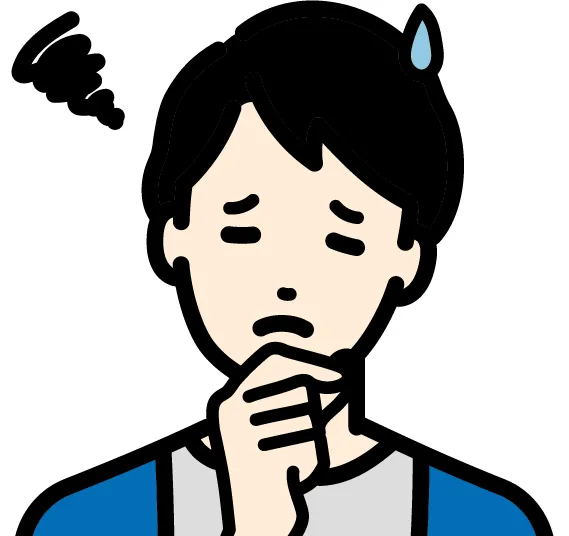
ブログのURLをhttpからhttpsにする方法が知りたい
本記事では、WordPressブログのURLを[http]から[https](常時SSL化)に変更する方法を解説していきます。
SSL化は、Webサイトやブログ運営上、とても重要な設定になるのでWordPressの初期設定の1つとして必ずやっておきましょう。
本記事ではSSL化の手順を初心者にも分かりやすく解説していますが、少しデリケートなファイルを編集するので、作業面で不安を感じる人は『サイト引越し屋さん』や『ココナラ
![]() 』などのサービスに依頼することも選択肢の1つです。また時間短縮をしたい人にもおすすめです。
』などのサービスに依頼することも選択肢の1つです。また時間短縮をしたい人にもおすすめです。
日本で最も利用されているサーバー移転代行サービス「サイト引越し屋さん」
SSLの概要
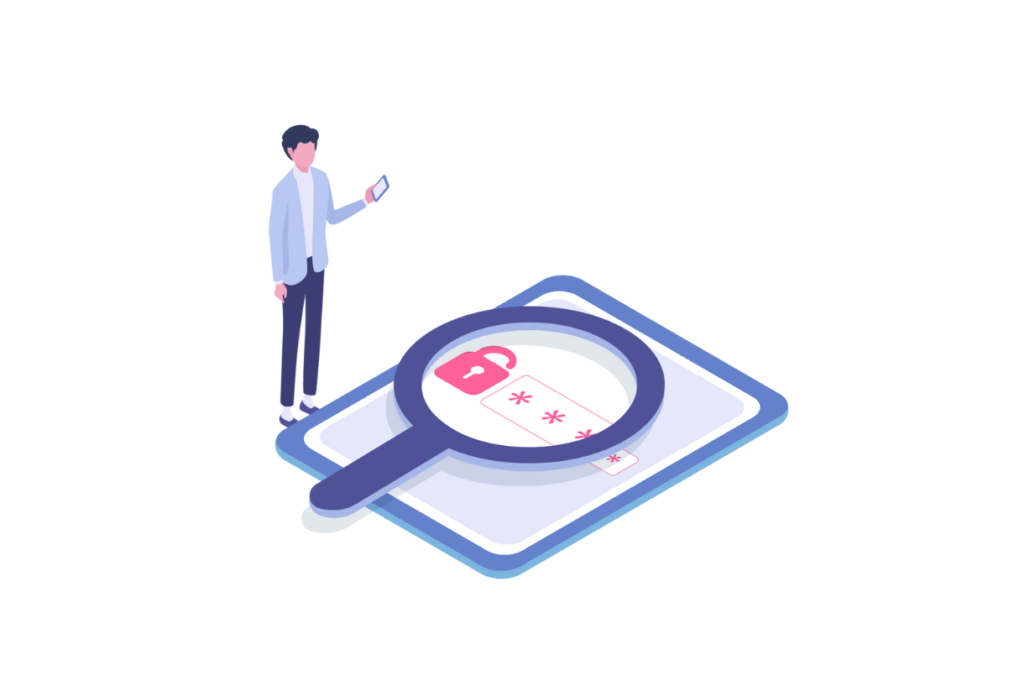
SSLとは?
Secure Sockets Layerの略。SSLとは、インターネット上の回線を暗号化する技術のことです。
WebサーバとWebブラウザ間の通信上のやりとりが暗号化をされるので、個人を特定できない仕組みになり、セキュリティ面が強化されます。
SSL化されたwebサイトの見分け方は、サイトアドレスの[http]の後ろの【S】が付いているかどうかです。
[https]と【S】が付いているサイトはSSL化されたサイトと呼べます。
未SSL化…https://kojirosblog.com/
SSL化…https://kojirosblog.com/
SSL化をしていないサイトはどうなる?
未SSL化のWebサイトは、個人情報などを第三者に盗まれてしまう可能性が高くなります。
また、Webサイトが正確に表示されなくなる、第三者にデータを改ざんされる可能性が高まる、Webサイトの表示速度が遅くなるなど多くのリスクが考えられます。
ですので、このSSL化は絶対にやっておきましょう。
SSL化をするための方法
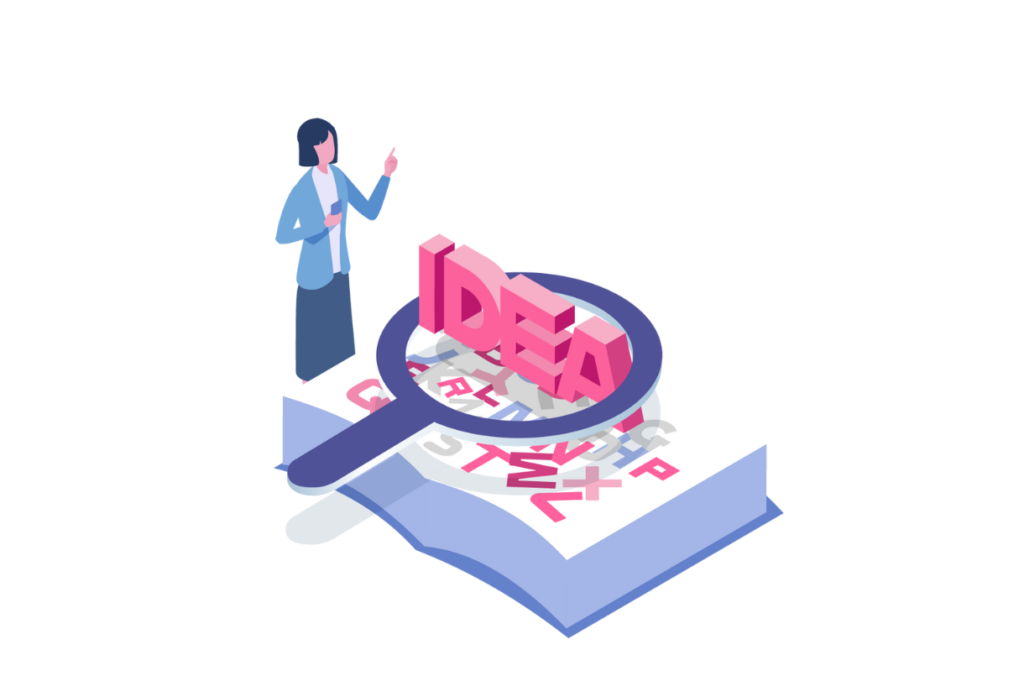
ではWordPressブログのURLをhttpからhttpsに変更するための作業に入りましょう。
SSL化でやるべきことは大きく4つ
- STEP1データベースのバックアップをとる
プラグイン[BackWPup]
- STEP2サーバーのSSL設定
サーバーでSSL対応機能を有効にする
- STEP3WordPress設定でURLを変更
WordPressの設定で[https]に変更 ※サーバーによっては作業不要
- STEP4サーバーでリダイレクト設定
・http⇒httpsへの転送設定
・[.htaccess]ファイルの一部を変更 ※サーバーによっては作業不要
- STEP5過去にアップしたコンテンツのhttpをhttpsに変換
プラグイン[Search Regex]設定
データベースのバックアップをとる
![WordPressバックアップ系プラグイン[BackWPup]トップページ-データベースのバックアップをとる](https://kojirosblog.com/wp-content/uploads/2023/09/Top-page-of-WordPress-plugin-backwpup.webp)
作業前に①WordPressを最新版にアップデートを行い、②プラグイン『BackWPup』でバックアップを取っておきましょう。
特に今回は、デリケートなファイルを編集するのでバックアップ必須です。
エックスサーバーでSSL対応機能を有効にする
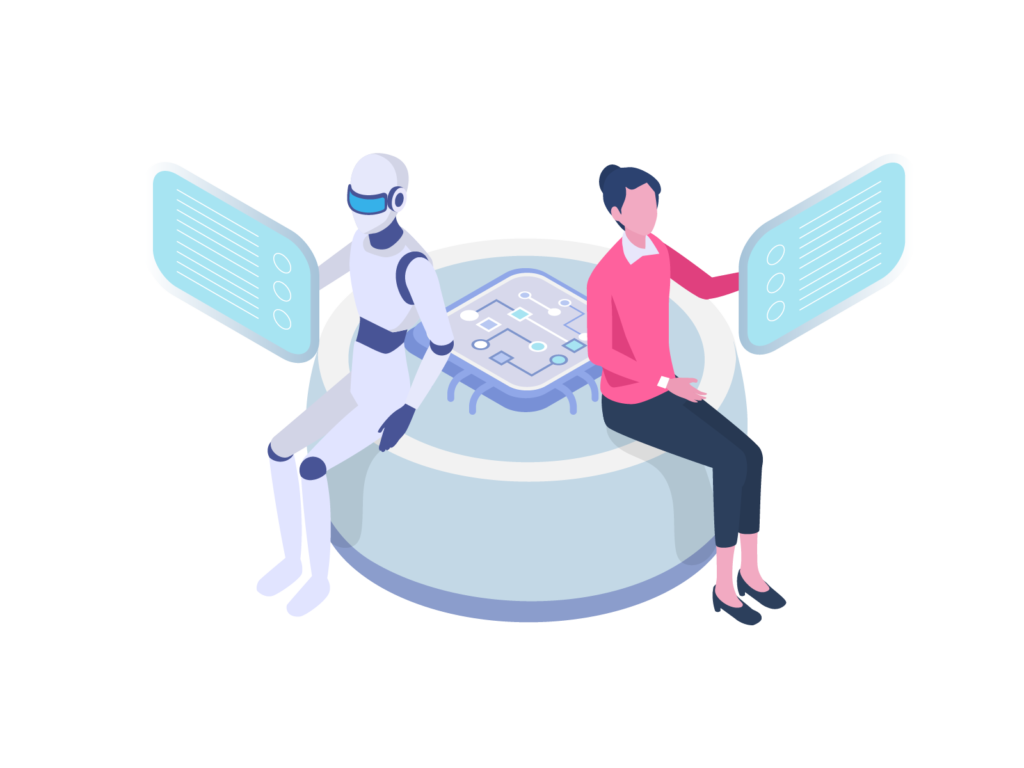
では、まずはエックスサーバーの設定でSSL対応機能を有効化にする設定を行いましょう。
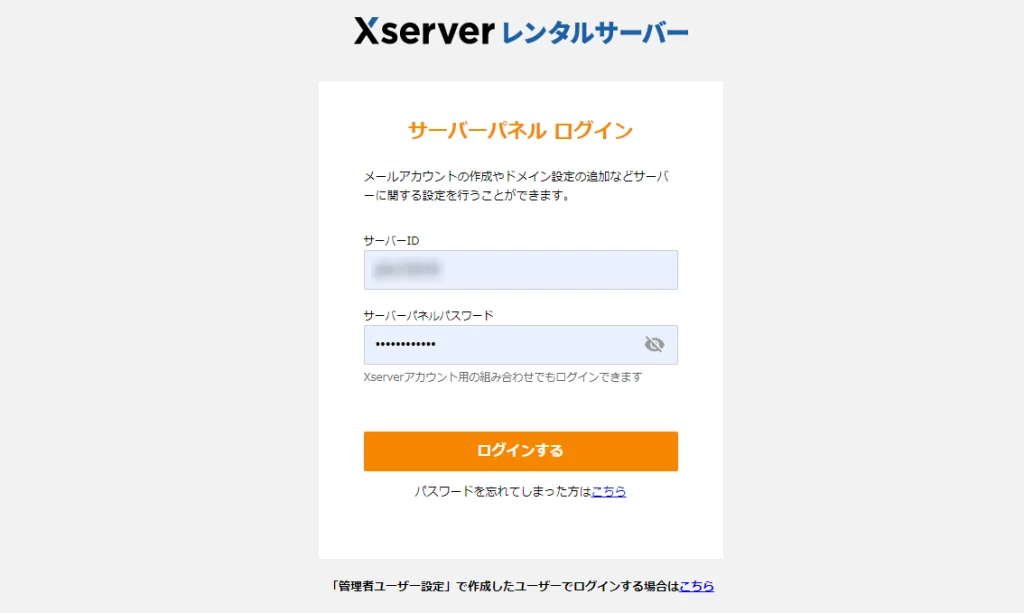
エックスサーバーのサーバーパネルにログインします。
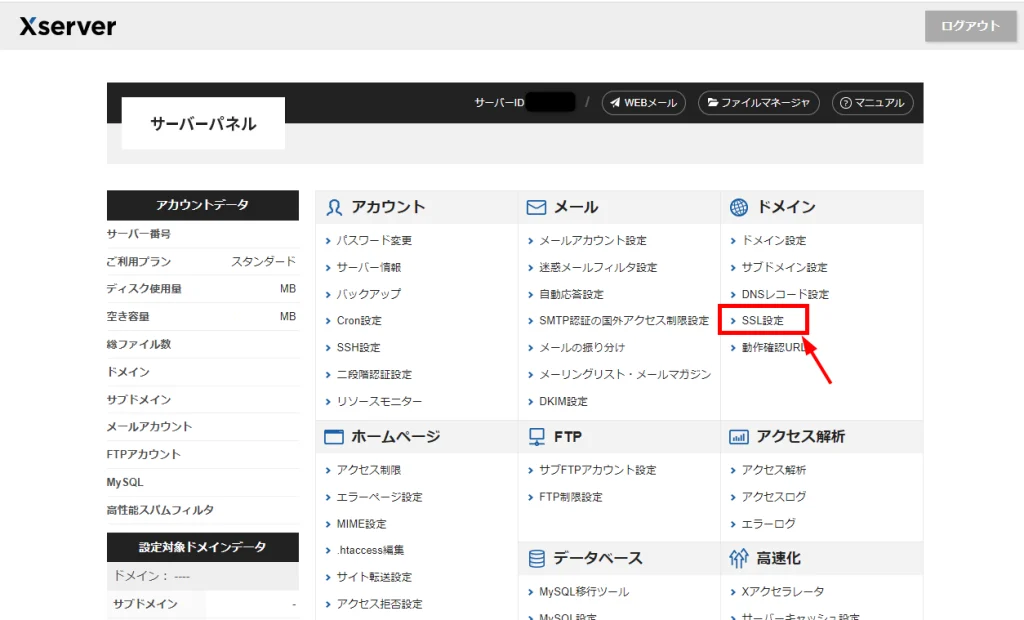
サーバーパネルが表示されたら[ドメイン]項目から[SSL設定]をクリックします。
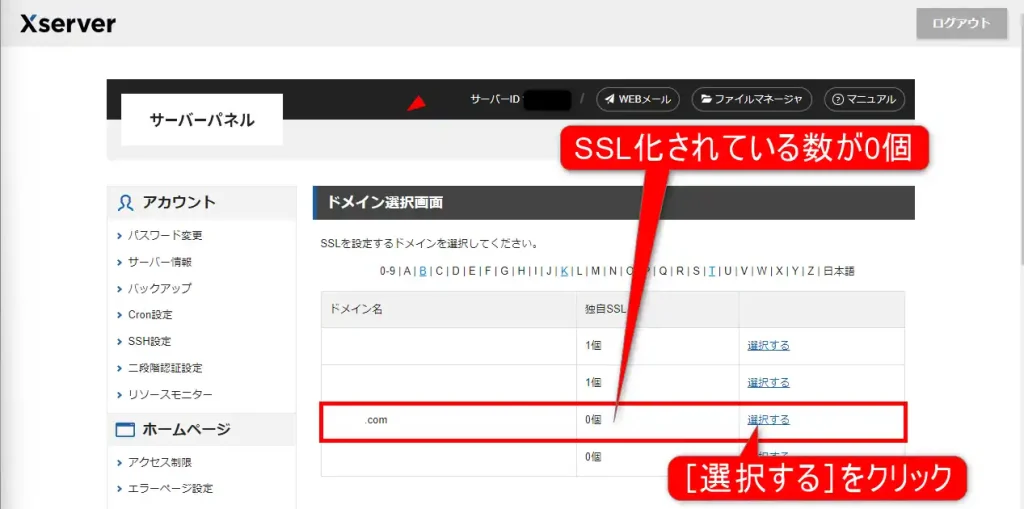
[ドメイン選択画面]が表示されたら、SSL化をしたいドメインの横の[選択する]をクリックします。
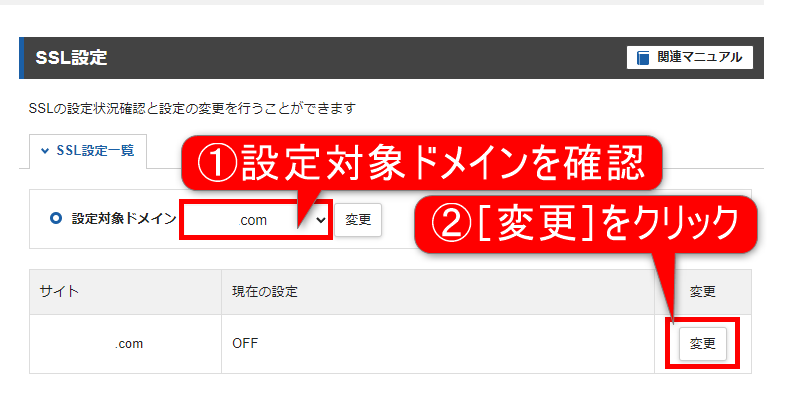
[SSL設定一覧]で①[設定対象ドメイン]を確認したら、②[変更]をクリックします。
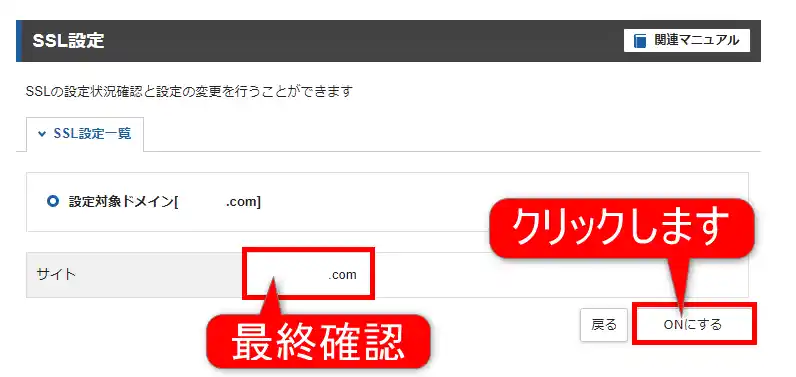
最終確認画面が表示されたら、改めてドメインを確認し、間違いが無ければ[ONにする]をクリックします。
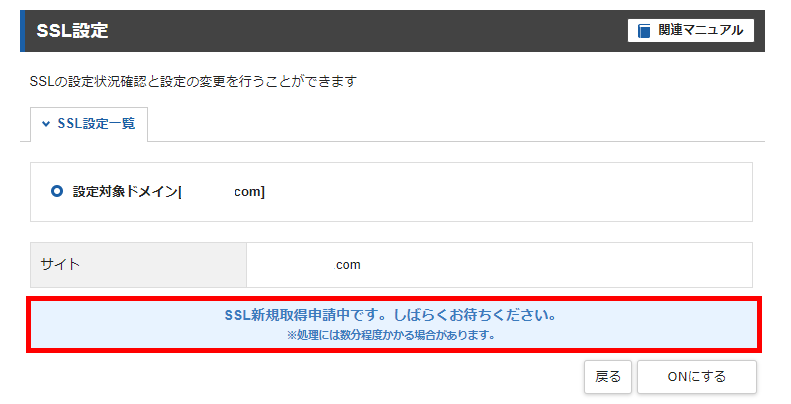
SSL新規取得申請中です。しばらくお待ちください。
※処理には数分程度かかる場合があります。
上記メッセージが表示されるのでしばらく待ちましょう。
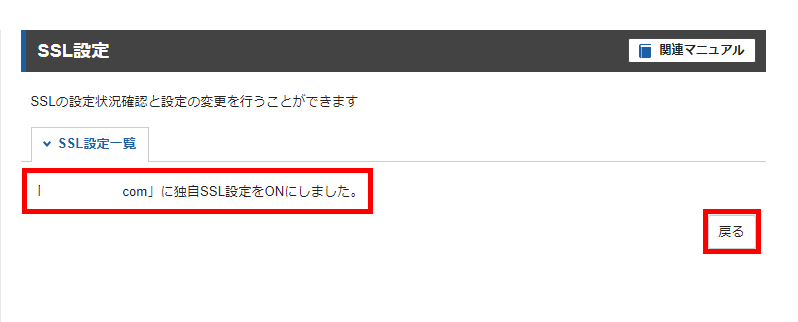
[独自SSL設定をONにしました。]が画面に表示されたら[戻る]をクリックします。
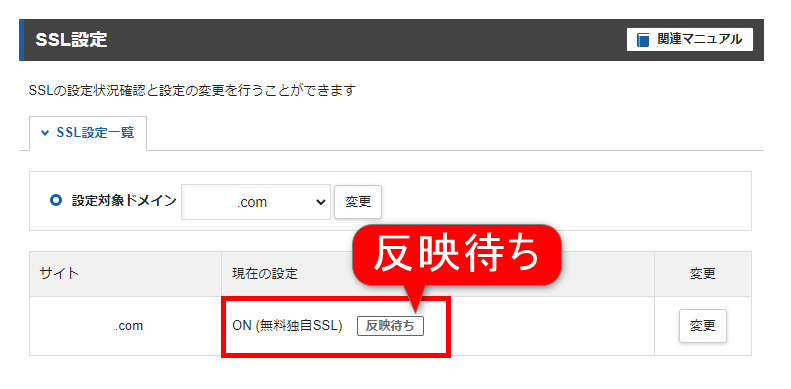
ドメインのSSL化の[反映待ち]が表示されています。
この[反映待ち]のメッセージが消えたら終了です。
ちなみに、反映待ちの時点でサイトのURLをクリックすると次の画面が表示されます。

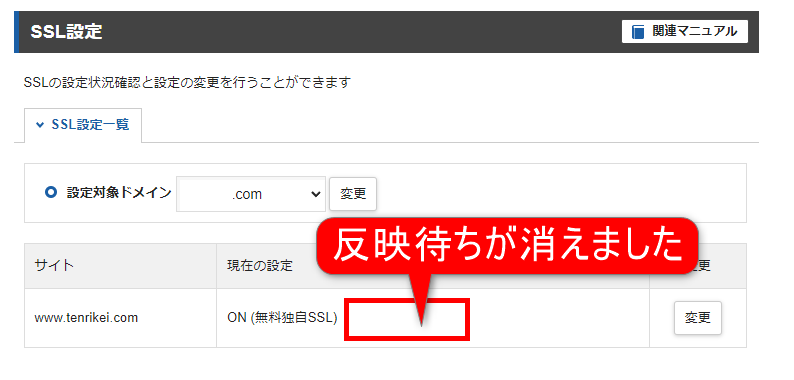
[反映待ち]のメッセージが消え、サイトが開くようになれば次の設定に進みます。
WordPress設定でURLを変更
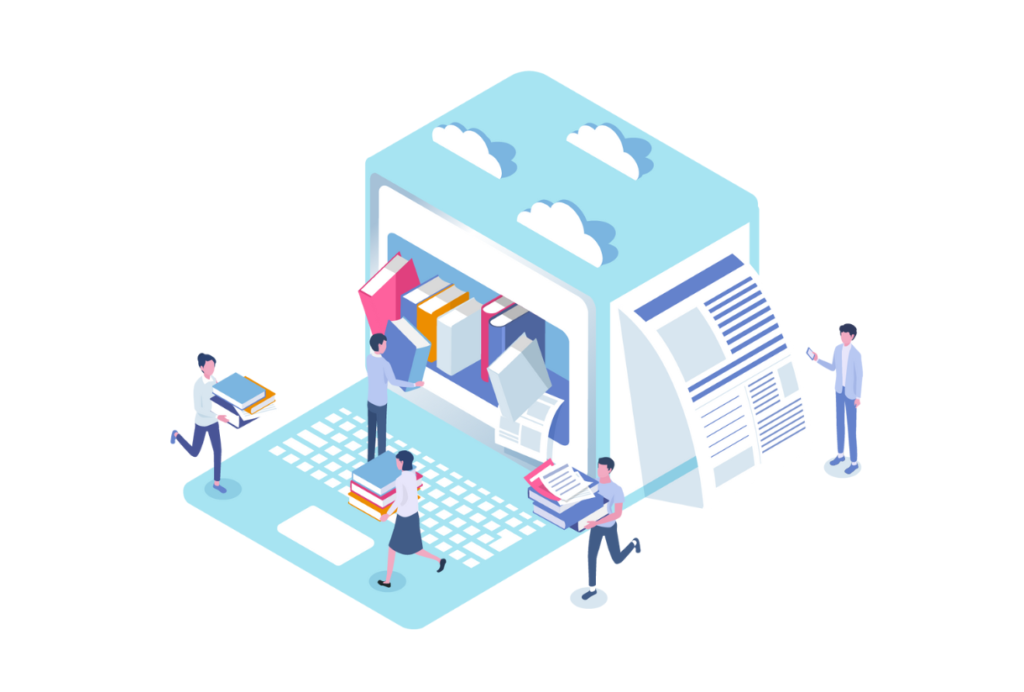
次は、WordPress側の設定に入ります。
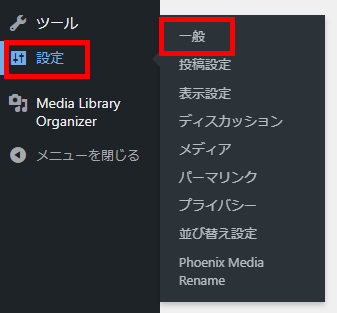
管理画面 ⇒ 設定 ⇒ 一般
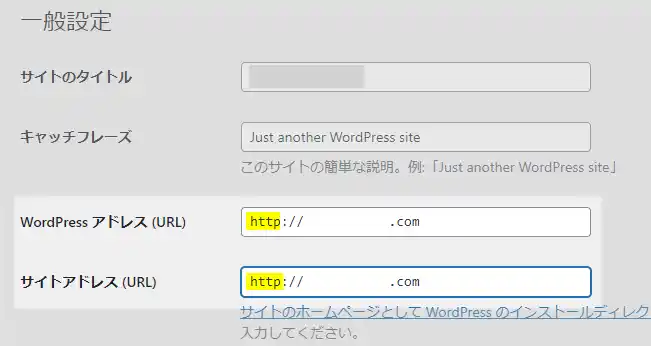
[一般設定]では以下の項目の[http]部分の末尾に小文字の[S]を追加し[https]に変更します。
- WordPress アドレス(URL)
- サイトアドレス(URL)
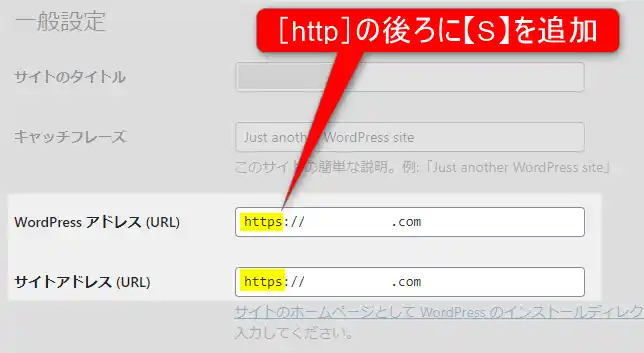
変更後です。
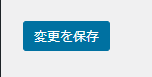
[変更を保存]をクリックしてWordPressの一般設定は終了です。
テーマ設定のSSL対応を有効化(Cocoon版)
次は、WordPressテーマのCocoonは下記の設定をする必要があります。
他テーマを使用している場合は飛ばしてください。
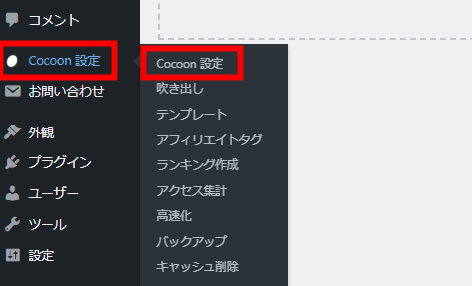
管理画面 ⇒ Cocoon設定 ⇒ Cocoon設定
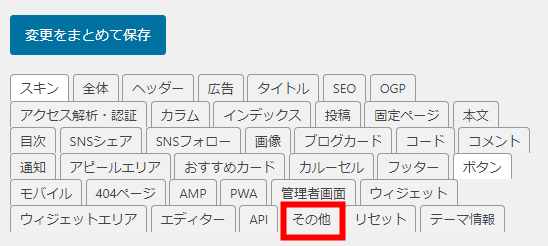
[Cocoon設定]の[その他]を開きます。
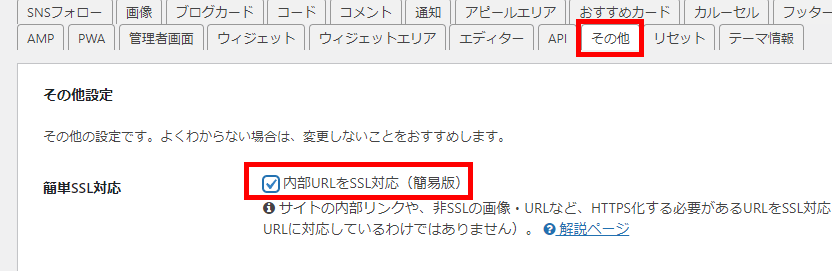
[その他設定]⇒[簡単SSL対応]⇒[内部URLをSSL対応(簡易版)]にチェックを入れます。
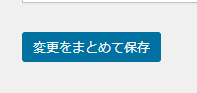
[変更をまとめて保存]をクリックしてCocoonの設定は終了です。
リダイレクト(転送)設定:.htaccess
![リダイレクト(転送)設定:プラグイン[.htaccess]](https://kojirosblog.com/wp-content/uploads/2023/09/Redirect-settings-with-.htaccess-1024x692.png)
[http]から[https]への変更作業が完了したら、次はURLの正規化をするためにサーバー側にリダイレクト用のコードを追記する作業に入ります。
現時点では、サイトアドレスは、httpとhttpsの2つが存在していることになります。それぞれが別のURL(異なるサイト)だと検索エンジンに認識されてしまうと、ページの評価が分散されてしまうなどのサイトにとってよくない状態になってしまいます。この状態を回避するためにリダイレクト設定を行いURLの正規化をします。
リダイレクトとは?
リダイレクトとは、WebサイトやページのURLを変更した際、旧URLにアクセスしたユーザーを自動的に新URLに転送することをいいます。
この作業を行うことで[http://kojirosblog.com]と入力しても、新URLの[https://kojirosblog.com/]に転送をしてくれるようになります。
実際に[http://kojirosblog.com]をクリックしてご確認をしてみてください。
もちろんこのリダイレクト設定は、こじろーブログ。の全ページに反映されます。
リダイレクト設定
リダイレクト用のコードを追加する場所は、サーバーの[.htaccess]項目です。
再び、エックスサーバーのサーバーパネルに入ります。

[ホームページ]の[.htaccess編集]をクリックします。
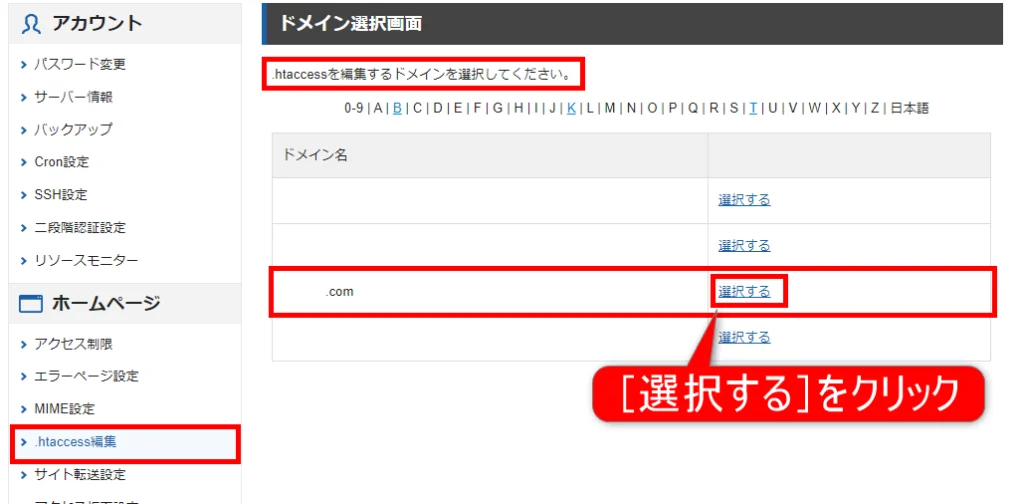
[ドメイン選択画面]が表示されたら[.htaccess]の編集をしたいドメインの横の[選択する]をクリックします。

①の内容を確認したら②の[.htaccess編集]タブをクリックします。
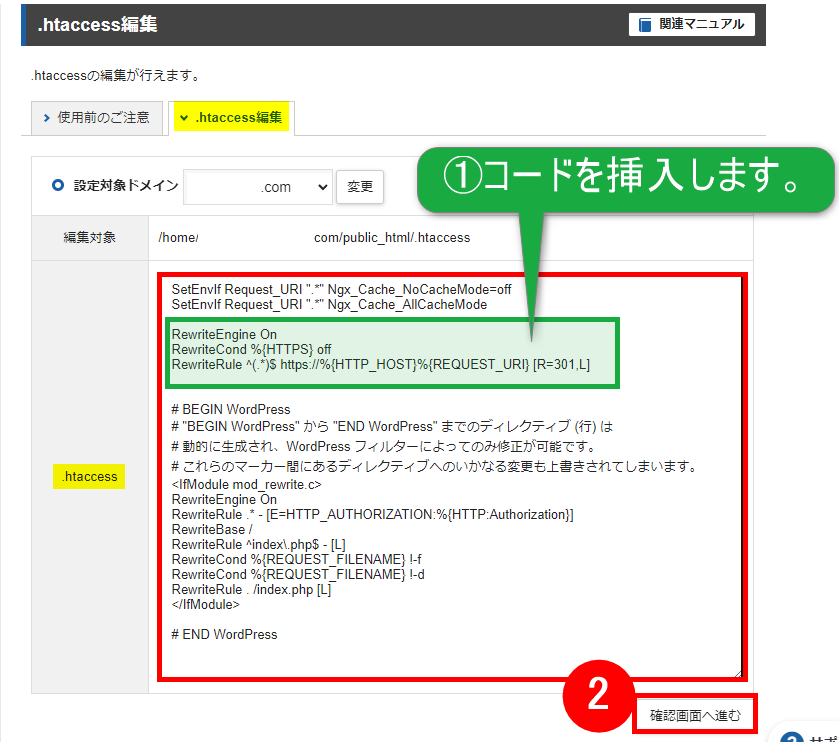
[.htaccess]の編集画面が表示されます。
<IfModule mod_rewrite.c>
RewriteEngine On
RewriteCond %{HTTPS} off
RewriteRule ^(.*)$ https://%{HTTP_HOST}%{REQUEST_URI} [R=301,L]
</IfModule>
①のエリアに上記コード(赤字部分のみで可)をコピーして貼り付けます。
②貼り付け終えたら[確認画面へ進む]をクリックします。
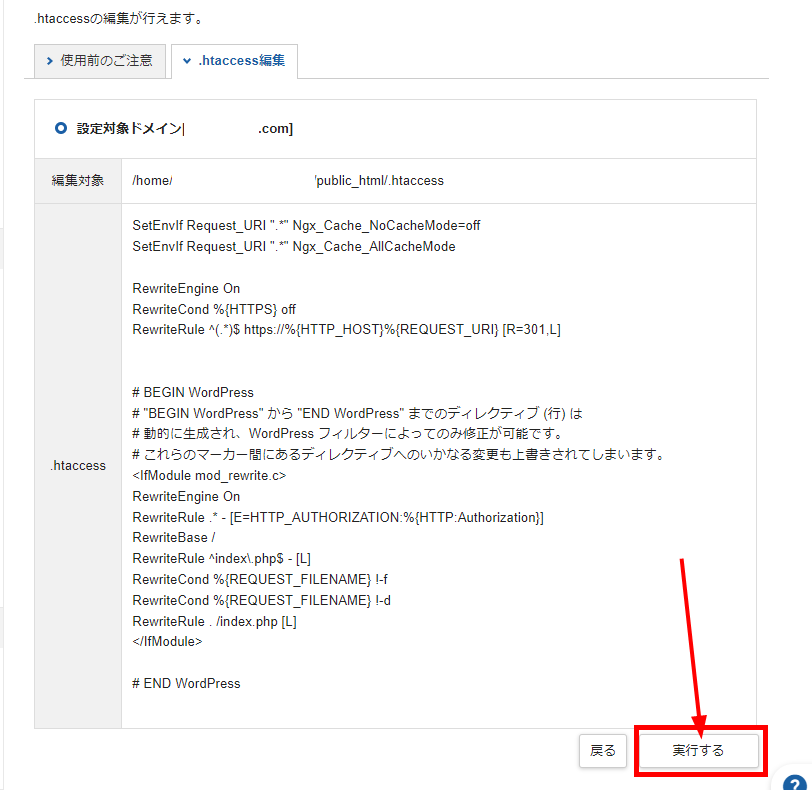
[実行する]をクリックします。

[.htaccessの編集が完了しました。]と表示されます。
これで[.htaccess]の編集、リダイレクトの設定が終わりました。
WordPress内のhttpをhttpsに変更する
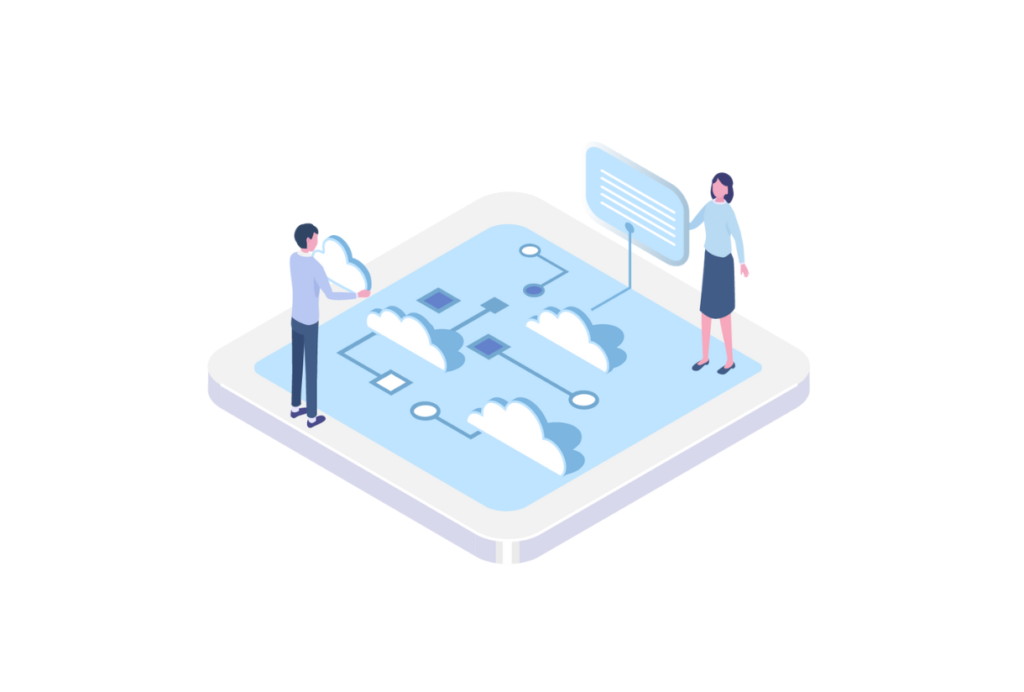
ここまでの設定で、サーバー側とWordPress側の両方のSSL設定を終えました。
ですが、これまでWordPressにアップした過去のコンテンツや内部リンクはhttpのままです。
当項目では、http状態の内部リンクやimgの内部画像リンクを全てhttpsに変更していきます。
httpからhttpsに変更する作業は、1つ1つ手作業で行うことは可能ですが、コンテンツ数によっては多大な時間を要するので現実的ではありません。
今回はWordpressプラグインSearch Regexを使用してhttpをhttpsに一括で変換する方法を紹介します。
Search Regexは、データベース内にある過去に投稿した記事などの文字列を一括で別の内容に置換ることができるWordPressプラグインです。
記事本文だけでなくURLやHTMLなども一括で修正可能です。
Search Regexのインストール
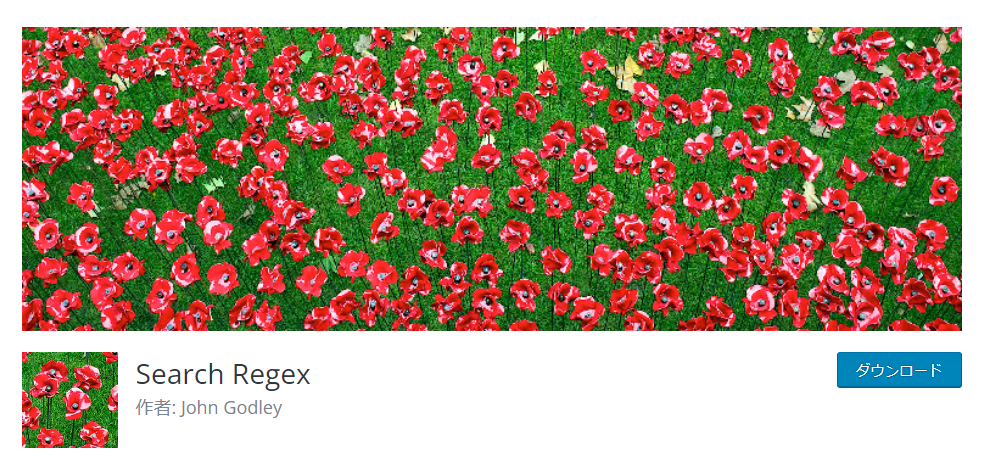
Search Regexをインストールしていない場合は、プラグインのインストール画面からインストールをして[有効化]にします。
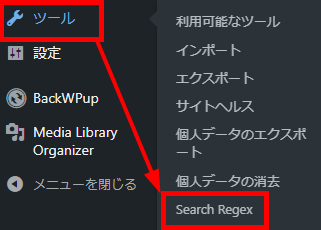
管理画面 ⇒ ツール ⇒ Search Regex
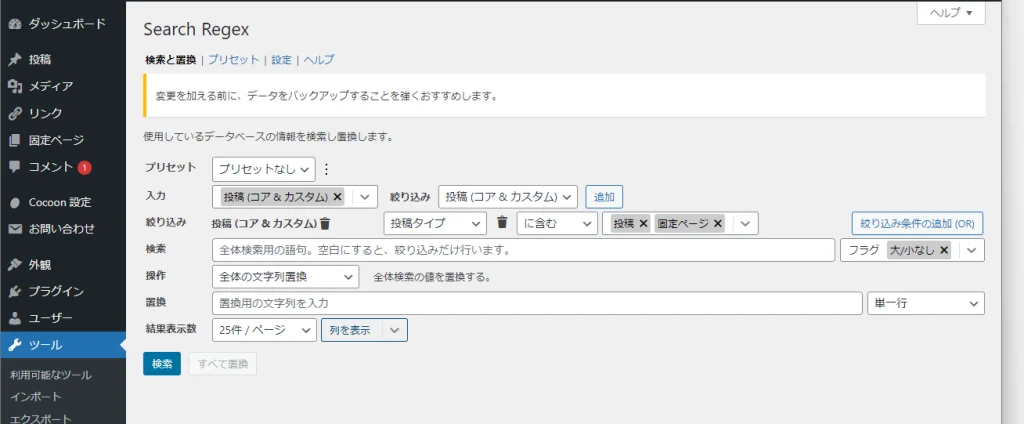
Search Regexの設定画面です。
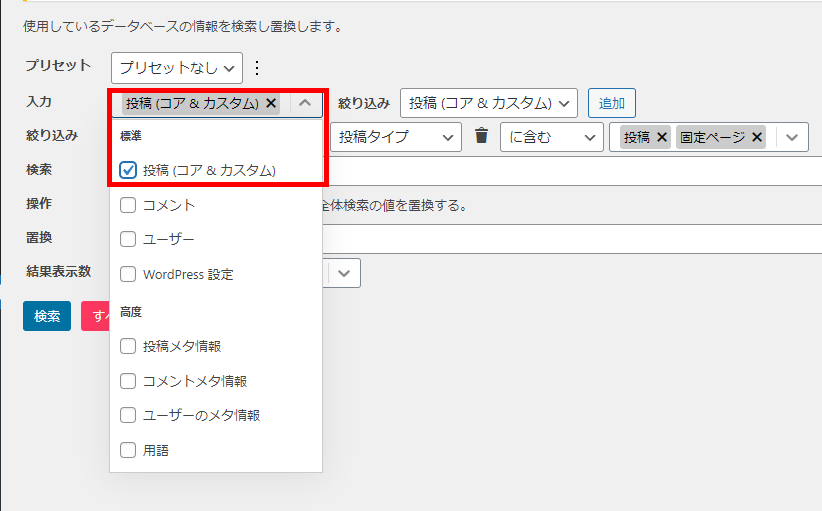
変更する部分は特にありません。
プリセットは[プリセットなし]、入力は[投稿(コア&カスタム)]でOkです。
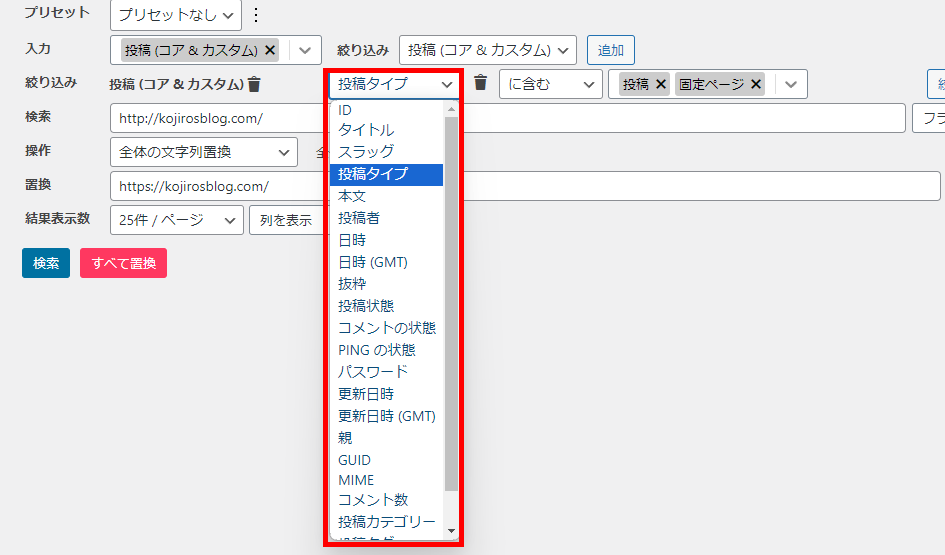
絞り込みは[投稿タイプ]でOKです。
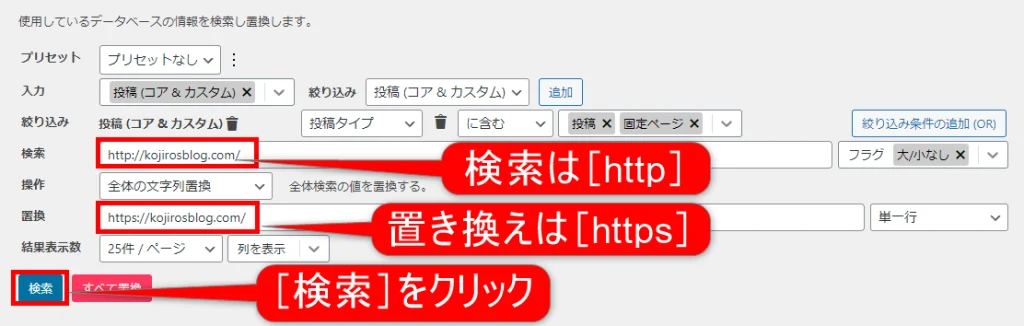
次の検索と置き換えは大切な項目です。
検索に入れた文字列が、置き換えに入れた文字列に変更されます。
でここでは以下の通りに入力をします。
検索:変更前の旧URLを入力します(http)
置き換え:変更後の新URLを入力します(https)
[http]を[https]に変更するだけですが、ドメイン部分も入力をしてください。
こじろーブログ。のURLを例にすると次のURLになります。
検索:https://kojirosblog.com/
置き換え:https://kojirosblog.com/
[kojirosblog.com]部分はあなたのブログのドメインに置き換えてください。
入力後は注意してください。
いきなり[すべてを置き換え]をクリックすると、そのまま置き換え(変更)が始まってしまうので、まず、検索をクリックして変更箇所の一覧を表示させ、そこで問題が無いことを確認してから[すべてを置き換え]をクリックします。
まとめ:【2023年】WordPressのURLをhttpからhttps化(常時SSL化)にする方法まとめ│Xserver対象
今回は、WordPressのURLをhttpからhttps化にして常時SSL化にする方法をお伝えしました。
SSL化は他のカスタマイズと違って手間がかかる上に少しデリケートな部分があるので苦労した人もいるかもしれませんが、いつか必ずやらなければいけない設定なので、今回で終わらせておくと後が楽です。
お疲れ様でした。
最後まで読んでいただき誠にありがとうございました。
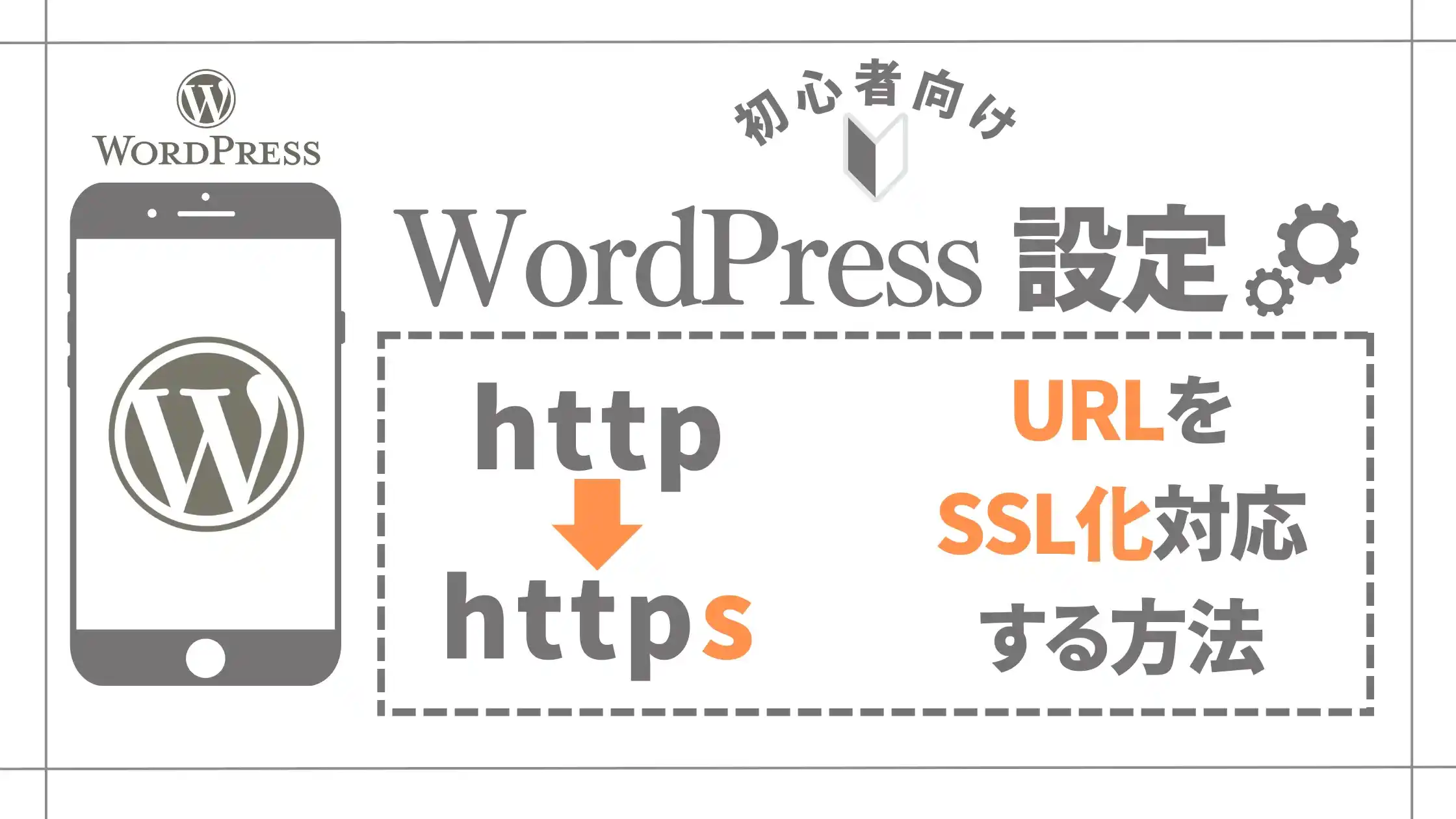
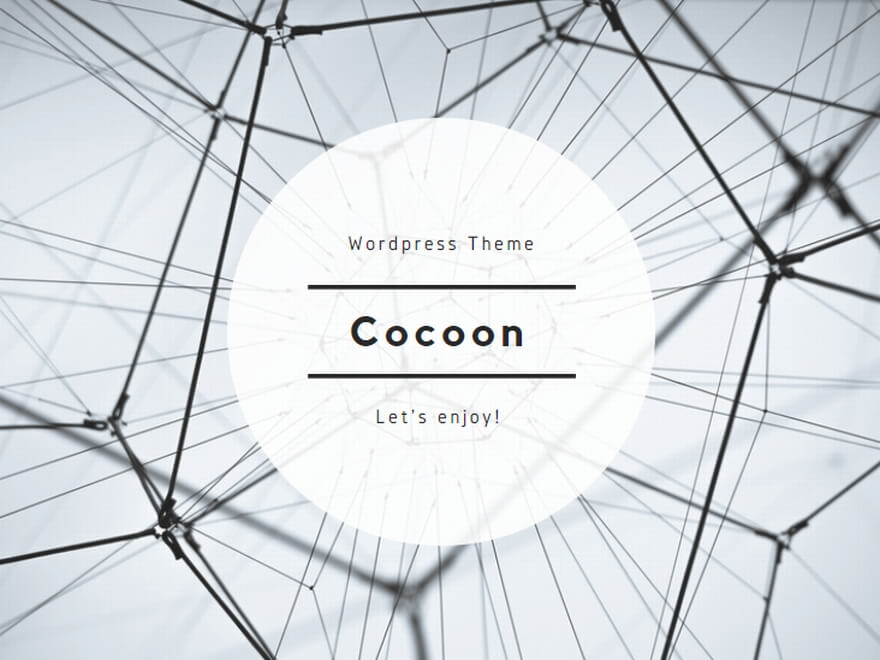


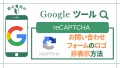
コメント