当ブログはアフィリエイト広告を利用しています[PR]
こじろーブログ。では、ブログ未経験者にも分かりやすく、WordPressの使い方やアフィリエイトのノウハウを解説しています。
いつでも見直せるよう、ブックマークをしておくことをおすすめします!
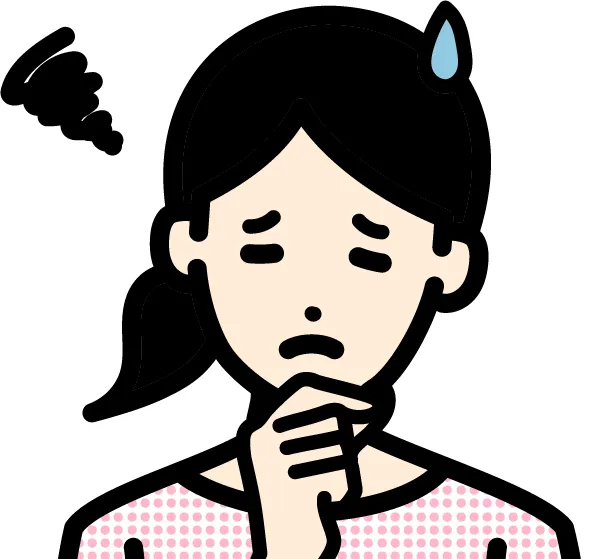
WordPressに大量のスパムコメントが来るので何とかしたい
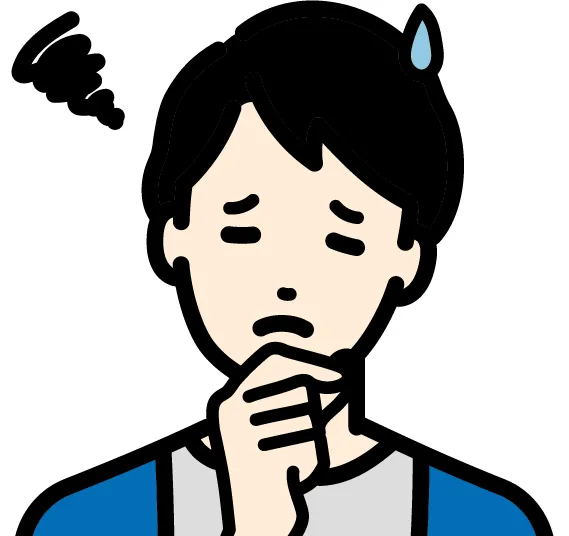
Akismet Anti-Spamの設定方法や使い方を知りたい
本記事では、このようなお悩みにお答えしていきます。
WordPressでブログの運用をしていると、コメント欄にスパムコメントが湧いてきます。
月に1~2個程度なら良いですが、頻繁に来るようになると対応が手間になってきます。
本記事では、コメント欄に来るスパムコメントを自動で削除してくれる便利なプラグインAkismet Anti-Spam をご紹介していきます。
Akismet Anti-Spam とは?
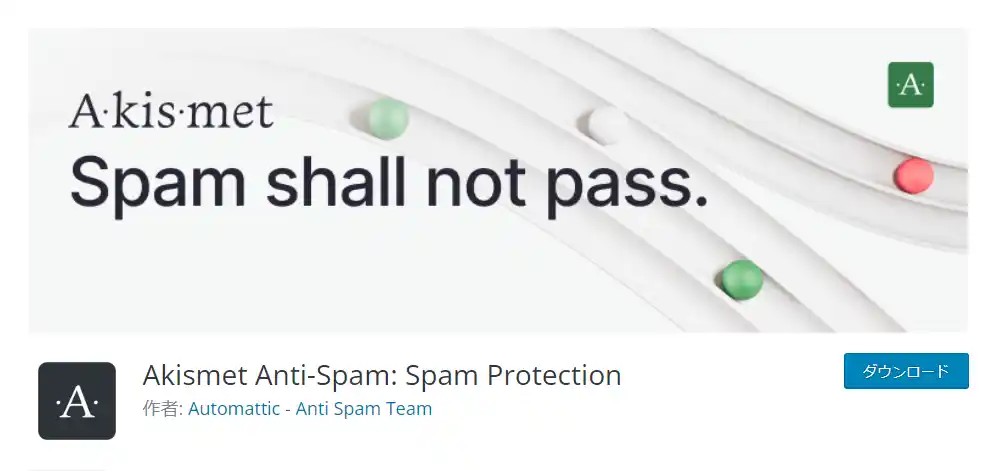
Akismet Anti-Spam(読み方:アキスメット アンチスパム)は、ブログに来るスパムコメントを自動削除してくれるプラグインです。
Akismet Anti-Spam は、サイトのコメント欄に投稿されたコメント内容をスパムのグローバルデータベースと照合し、スパムの可能性が高いコメントのみをフィルタリングして公開を防ぐ機能を持ちます。
スパムを放置するとコンテンツの質が低くなり、検索エンジンからの評価が下がってしまうので、スパム対策は必須です。Akismet Anti-Spam を導入しておけば、スパムコメントを全てブロックしてくれるので、このような心配は不要です。
Akismet Anti-Spam のその他の特徴は次の通りです。
- Akismet Anti-Spamは頻繁に管理画面や設定方法が変わります
- Akismet Anti-Spam の登録にはメールアドレスが必要です
- WordPressに標準でインストールされています
Akismet Anti-Spamは必要?不要?
Akismet Anti-Spam が必要か不要か?は、コメント欄を開放しているか否かで変わってきます。
Akismet Anti-Spam はスパムコメント対策用のプラグインなので、WordPressのコメント機能を使わないブログには導入する必要がありません。

便利そうだしとりあえずインストールしておこう
と、便利そうなプラグインを片っ端からインストールするビギナーブロガーを見ますが、これはやめておきましょう。
WordPressにインストールするプラグインの数が増えれば増えるほど、そのWebサイトの表示速度は遅くなり、不具合も起こりやすくなります。
ですので、不必要なプラグインは入れず、無効化をして削除しましょう。
Akismet Anti-Spam はデフォルトでインストールされているので、重要なプラグインと勘違いする人もいるのですが、気にせず削除でOKです。
使用条件は商用利用かどうか
Akismet Anti-Spam は無料で使用可能ですが条件があります。
無料で使用する条件は商用利用しない事です。
Akismet Anti-Spam には無料版と有料版があり、商用利用する場合は有料版を使用する必要があります。
無料版と有料版のいずれもスパム対策としての機能は変わりませんが、有料版は商用サイトで使用可能なだけでは無く、統計分析やサポートも利用可能になっています。
個人サイトでは、無料版でも十分な機能を使えるため、今回は無料版のプラグインを紹介します。
Akismet Anti-Spamの設定方法
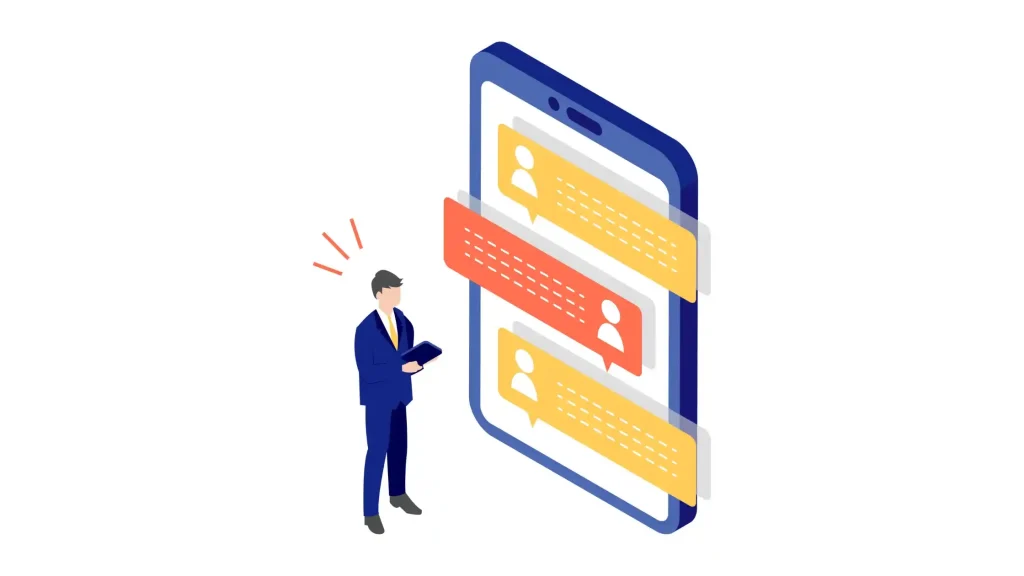
Akismet Anti-Spam を使用するまでの手順は4つです。
Akismet Anti-Spam を使用するには、公式サイトにてプラグインを利用するためのAPIキー(無料、認証コード)を取得し、WordPressへの登録が必要です。
- STEP1プラグイン Akismet Anti-Spam をインストール
インストール+有効化
- STEP2Akismet Anti-Spam 設定でAPIキーを取得
1.公式サイトに登録
2.APIキー取得
- STEP3WordPress 設定
API キーをWordPressに貼り付ける
- STEP4Akismet Anti-Spam設定

少し難しそうに見えますが、次の通りに進めていけば簡単なので一気にやってみましょう。
Akismet Anti-Spam をインストール済(有効化済み)の場合は次項へ
- STEP1[プラグインを追加]ページへ移動
WordPress管理画面に入ります。
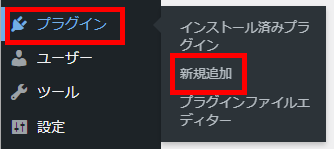
管理画面 ⇒ プラグイン ⇒ 新規追加
- STEP2プラグインを検索
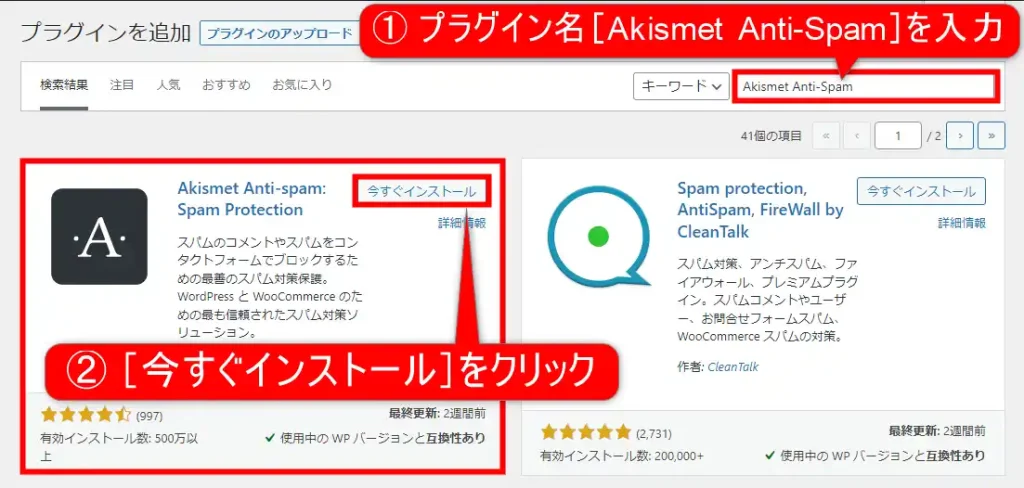
① 検索窓で[Akismet Anti-Spam]を検索します。
[Akismet Anti-Spam]が表示されたら②[今すぐインストール]をクリックます。
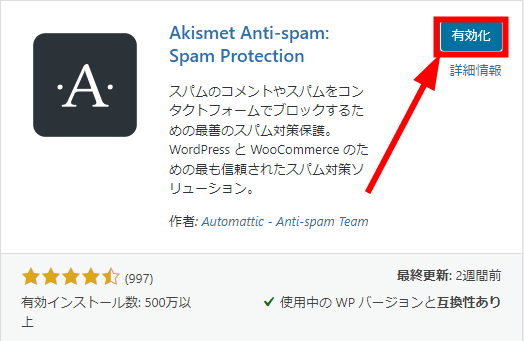
③[有効化]が表示されたらクリックします。
[Akismet Anti-Spam]の導入が終了しました。
APIキーの取得(アカウント登録)
WordPressの管理画面を開きます。
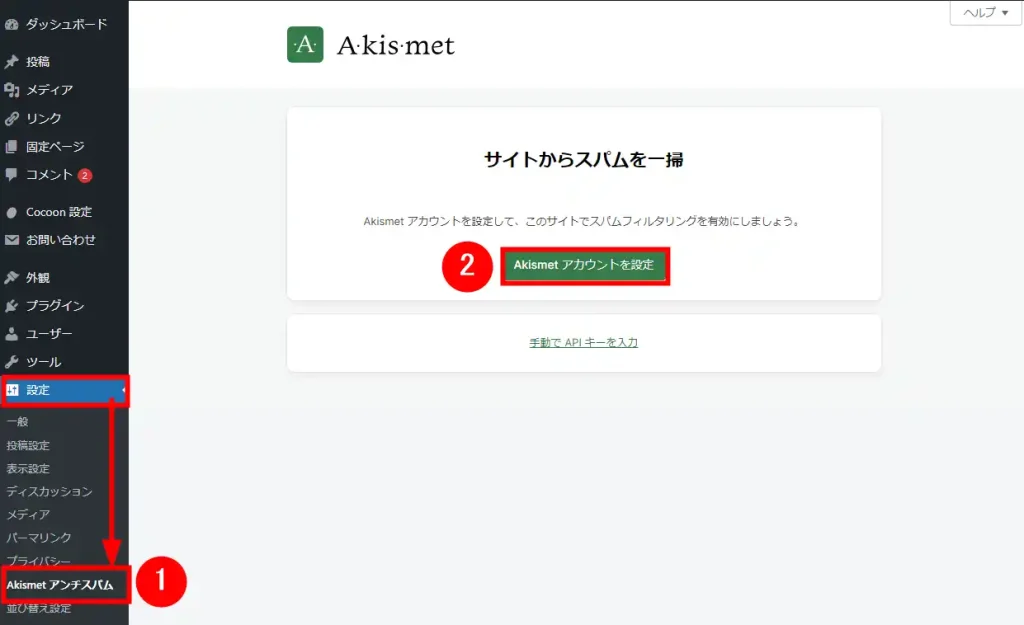
設定から① Akismet アンチスパム 、②Akismet アカウントを設定をクリックします。
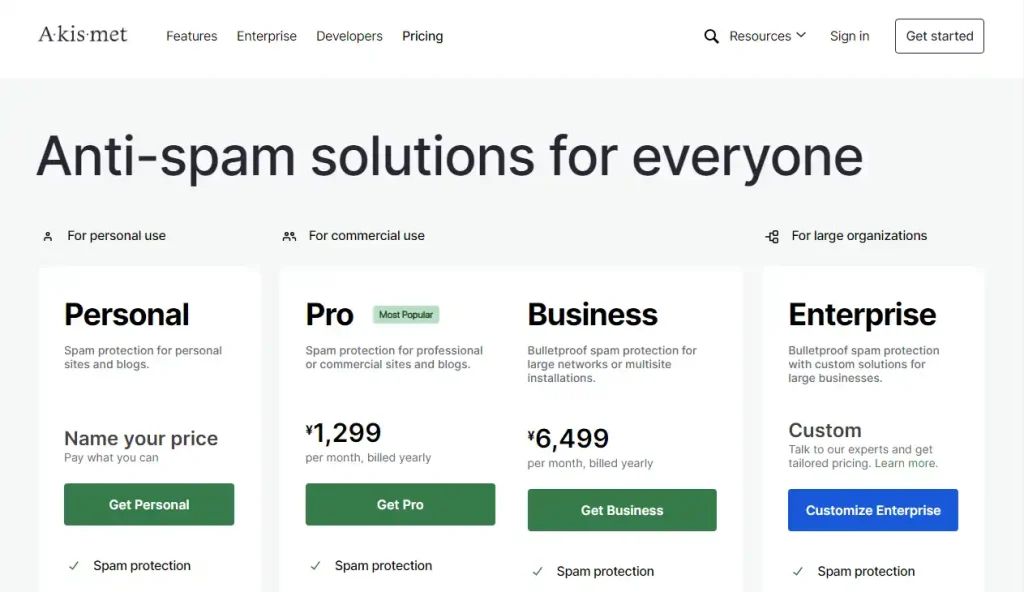
Akismet公式サイトに移行します。
分かりにくい場合は日本語に翻訳してください。
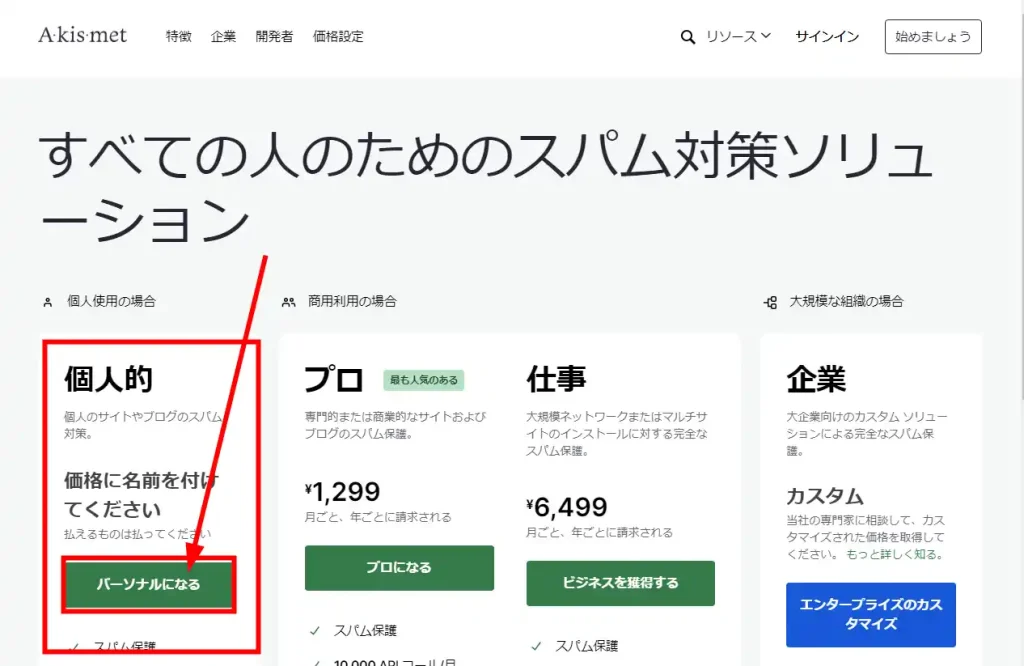
[個人的]を選択し[パーソナルになる]をクリックします。
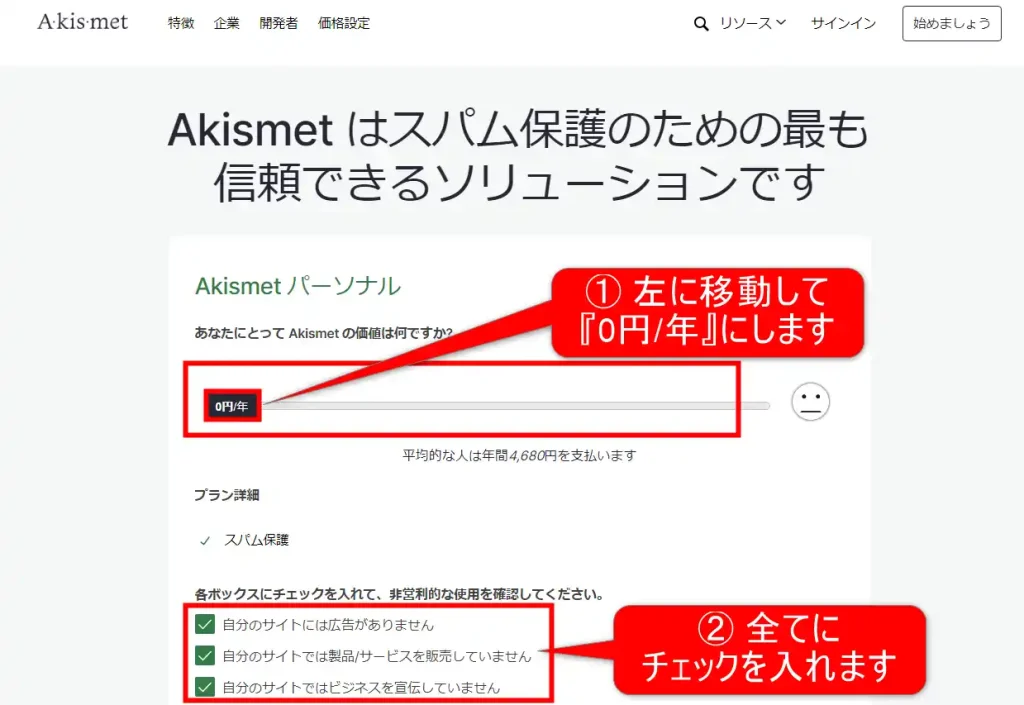
Akismet Anti-Spamの登録ページが出現します。
①の価格をドラッグして左にスライドし0円/年にし、②全チェック項目にチェックを入れます。
- 自分のサイトには広告がありません
- 自分のサイトでは製品/サービスを販売していません
- 自分のサイトではビジネスを宣伝しません
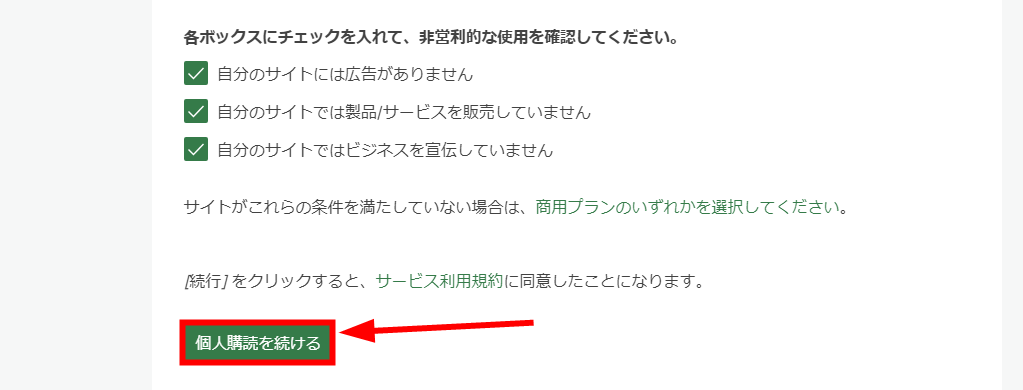
チェックを入力し終えたら[個人購読を続ける]をクリックします。
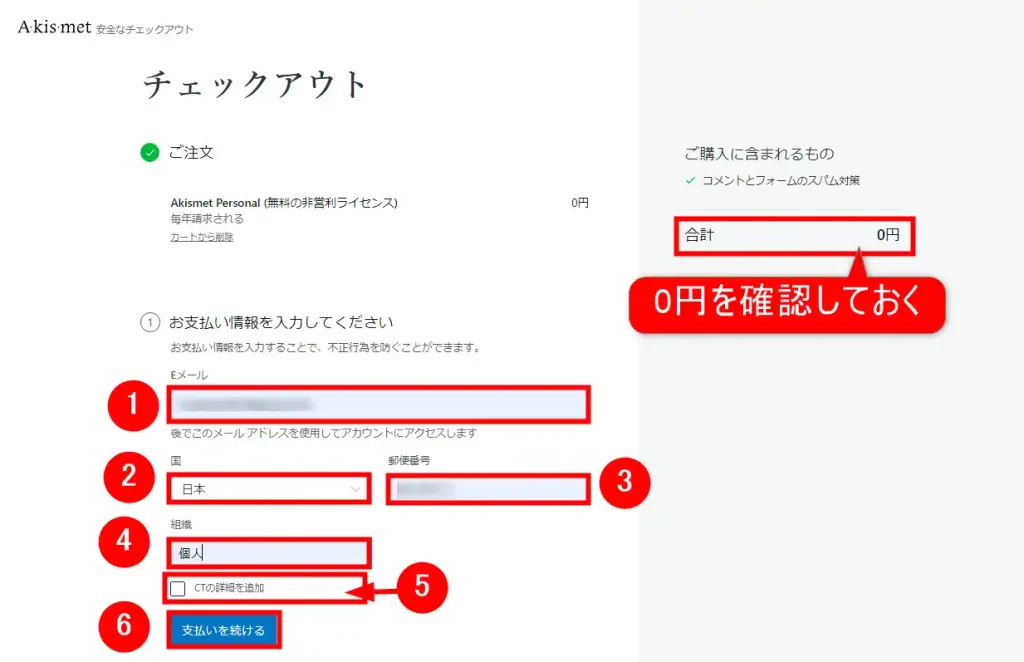
[チェックアウト]ページが表示されます。
ここでは、①お支払情報と②お支払方法を登録します。
まずは①のお支払い情報を入力をしていきます。
画面右の[0円]を確認し、金額が異なる場合は、前ページのスライドをやり直してください。
| ① Eメール | メールアドレス |
| ② 国 | ご自身の住む国を入力 |
| ③ 郵便番号 | 郵便番号を入力 |
| ④組織 | 個人と入力 |
| ⑤ CTの詳細を追加 | チェックは無くて結構です。 |
上のテーブルにならって登録をしてください。
全項目を入力したら、⑥ [支払いを続ける]をクリックします。
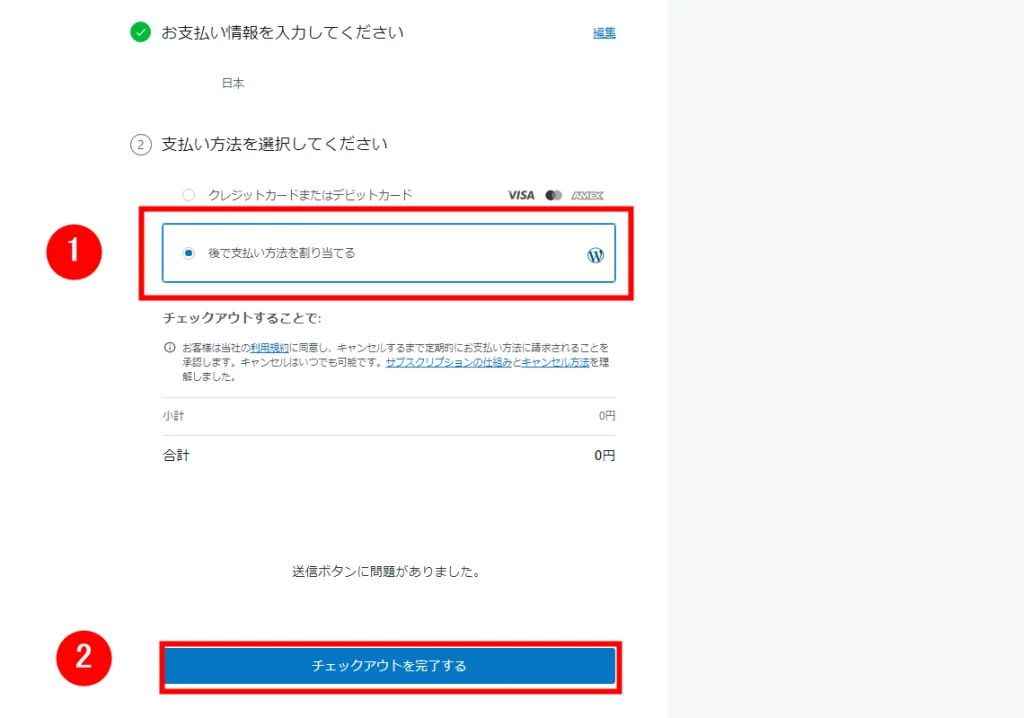
続いて、②お支払情報の入力に進みます。
[支払い方法の選択]項目は①[後で支払方法を割り当てる]を選択し、②[チェックアウトを完了する]をクリックします。
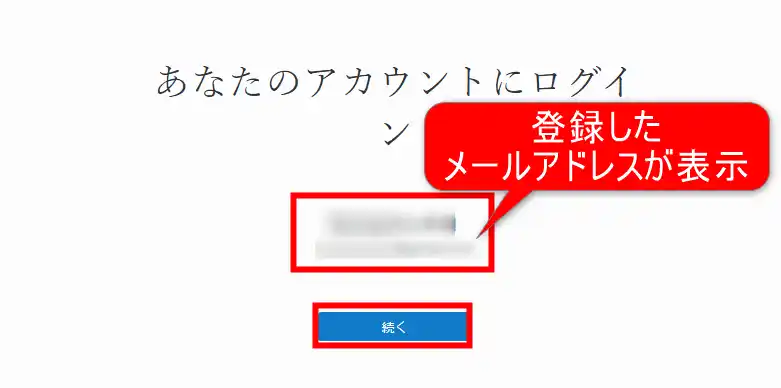
無事、アカウント登録が終了しました。
画面には登録したメールアドレスとそのメールアドレスを元にして作成されたユーザー名が表示されますので、下の[続く]をクリックします。
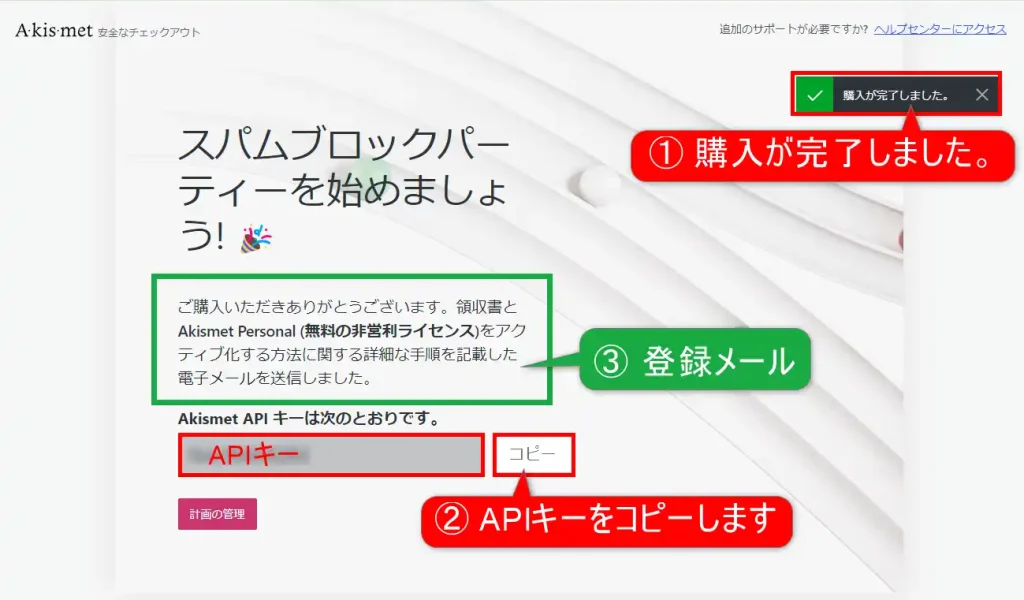
①[購入が完了しました]が表示されます。
APIキーが発行されました。
②[コピー]をクリックしてAPIキーをコピーします。
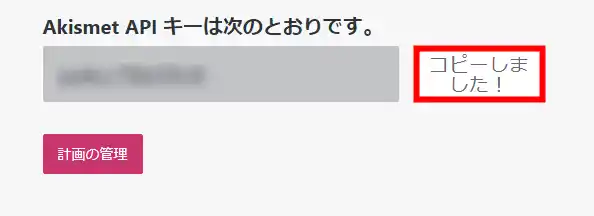
[コピーしました!]が表示されます。
これでAkismet Anti-Spam のAPIキーの取得は終了です。
WordPressの管理画面に戻ります。
現時点では、先ほどのメールアドレスが認証されていないので、認証をしておきましょう。
③登録メールを確認してください。
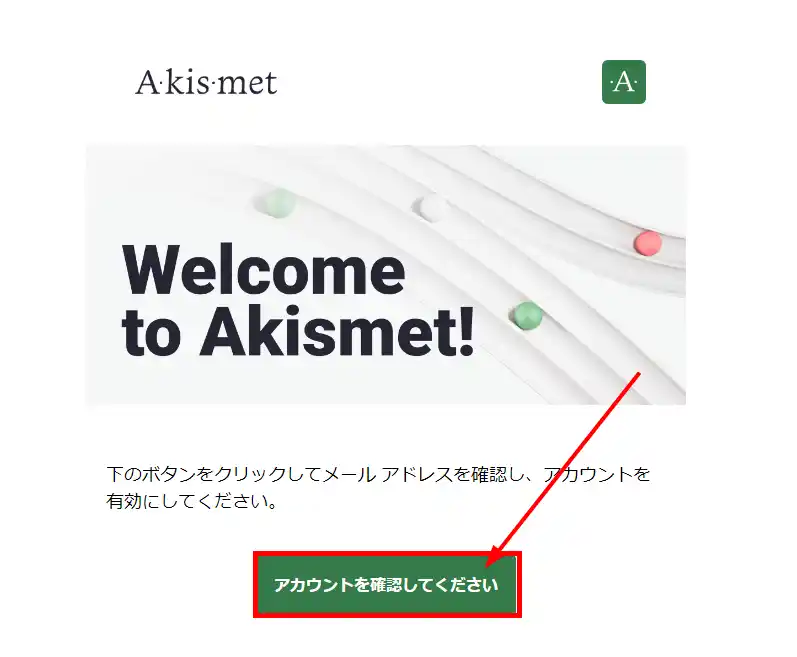
登録メールを開いたら[アカウントを確認してください]ボタンがあるのでクリックします。
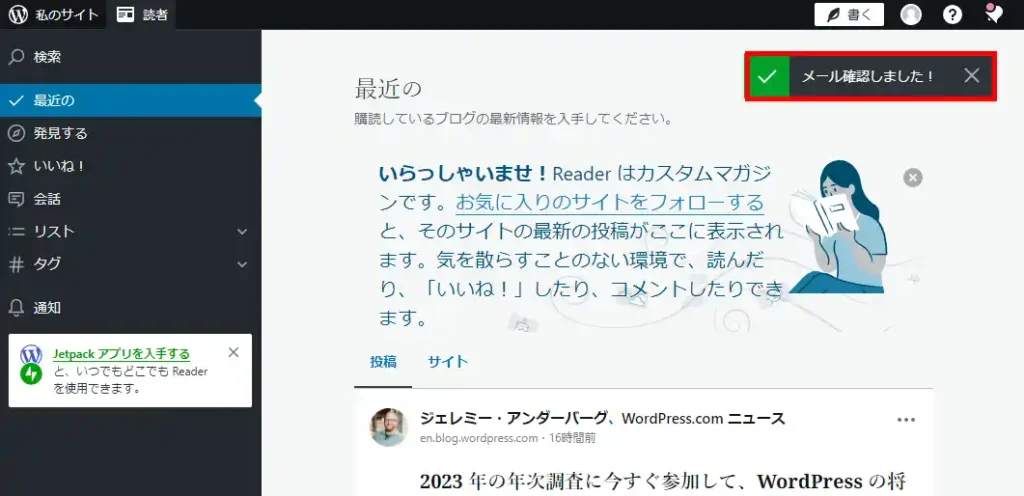
メール確認しました。
これでメールアドレスが認証されました。
APIキーの登録:WordPressとAkismetを接続
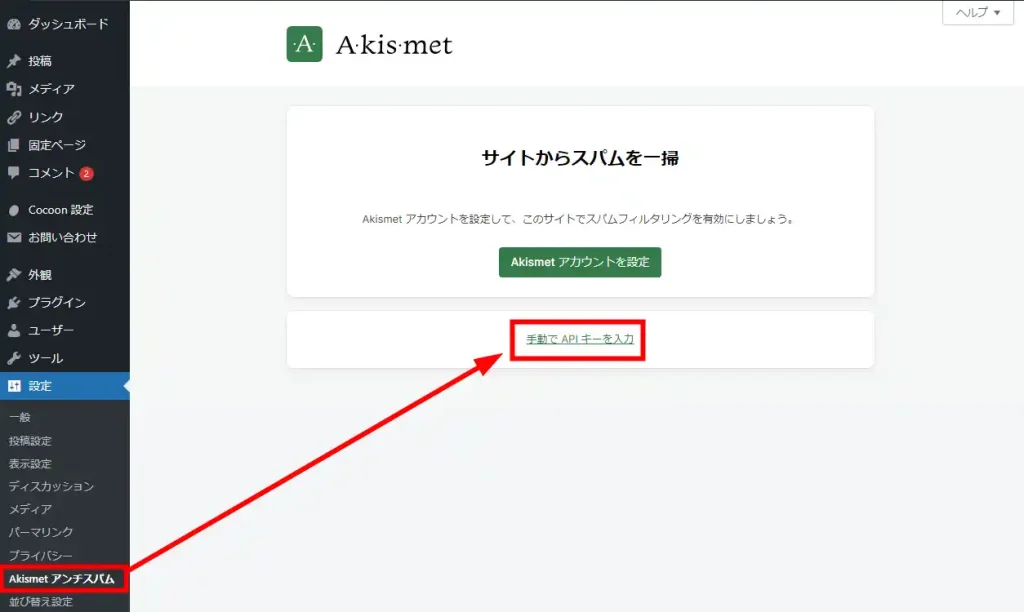
取得したAPIキーをWordPressに登録する作業に入ります。
WordPressの管理画面を開きます。
管理画面 ⇒ 設定 ⇒ Akismet アンチスパム
[主導でAPIキーを入力]をクリックします。
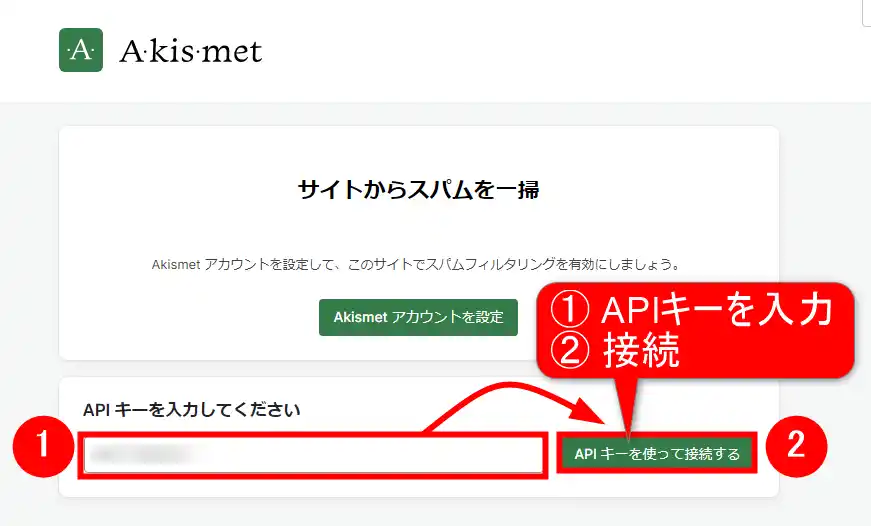
①にAPIキーを入力し、②[APIキーを使って接続する]をクリックします。
これで、Akismet Anti-Spam とWordPressの接続が完了しました。
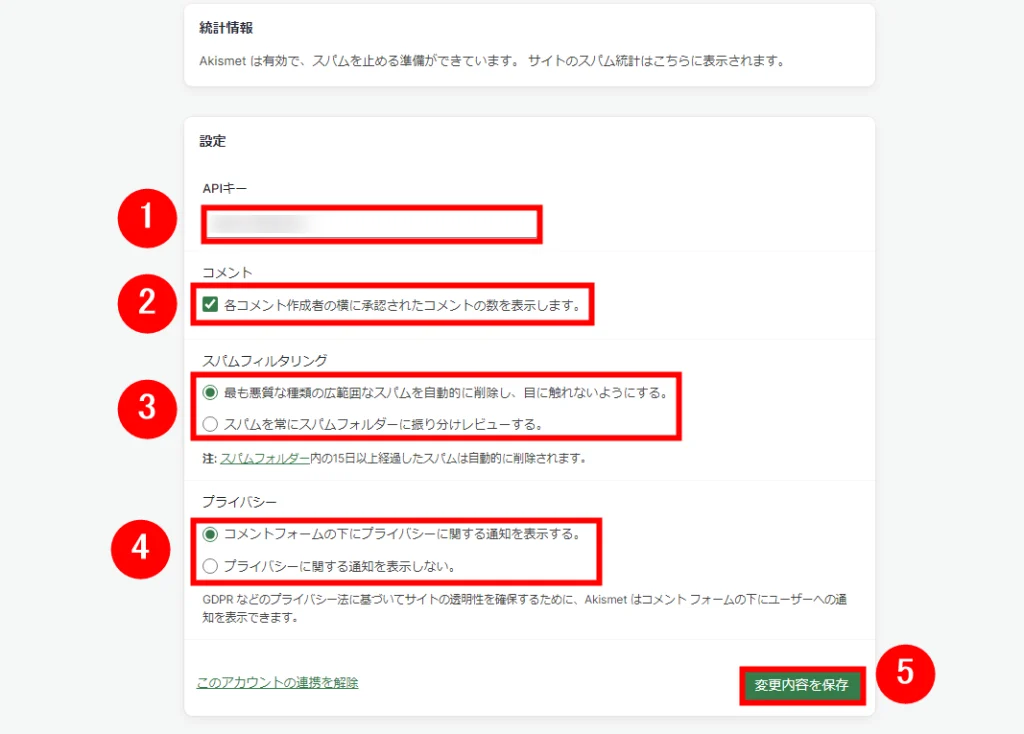
次は、Akismet Anti-Spam の設定を行います。
| ① API キー | Akismet Anti-Spam のAPI キーです。変更もできます。 |
| ② コメント | [各コメント作成者の横に承認されたコメントの数を表示します]には、お好みでチェックを入れてください |
| ③ スパムフィルタリング | [最も悪質な種類の広範囲なスパムを自動的に削除し、目に触れないようにする]or[スパムを常にスパムフォルダーに振り分けレビューする]は、お好みの方を選択してください。 |
| ④ プライバシー | [コメントフォームの下にプライバシーに関する通知を表示する。]or[プライバシーに関する通知を表示しない。]はお好みの方を選択して下さい。 |
④で[コメントフォームの下にプライバシーに関する通知を表示する]を選択すると以下の文言がコメント欄に表示されます。
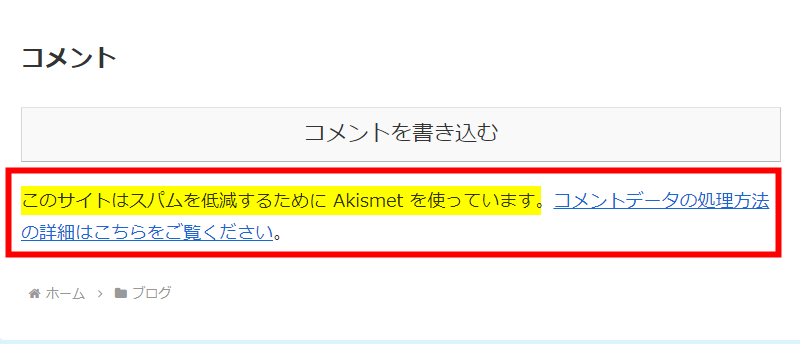
設定を終えたら⑤変更内容を保存をクリックします。
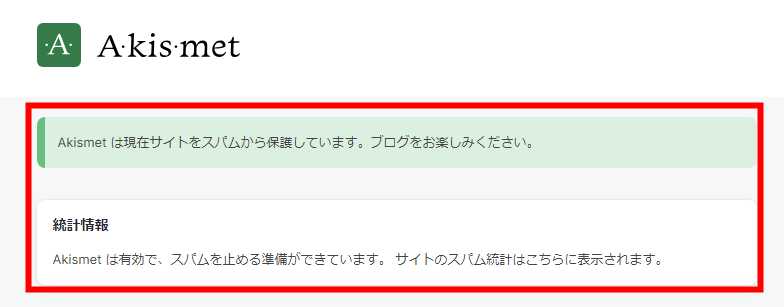
ページ上部に上の文言が表示されたらAkismet Anti-Spamに関するすべての設定は完了です。
あとは、Akismet Anti-Spam が自動でスパムコメントやスパムトラックバックを振り分けてくれます。
Akismet Anti-Spam の使い方
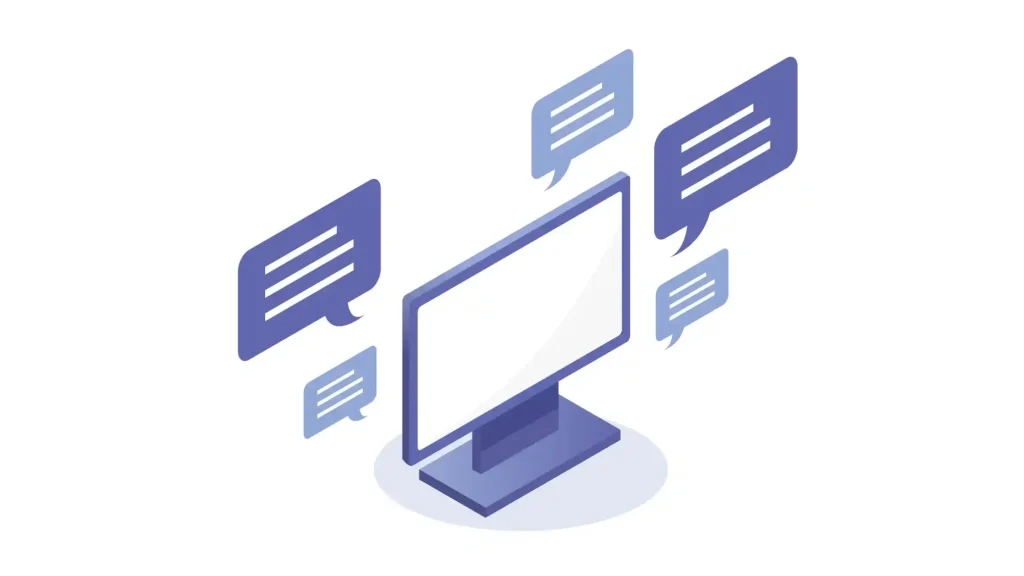
Akismet Anti-Spam の使い方をご紹介します。
複数サイトで使用可能
Akismet Anti-Spam の公式サイトで取得したAPIキーは他のWebサイトやブログで使用可能です。
ですので、今回の作業でAPIキーを取得しておけば、今後はこの設定を行う必要はありません。
- WordPress管理画面 ⇒ Akismet アンチスパム
スパムコメントの対策確認
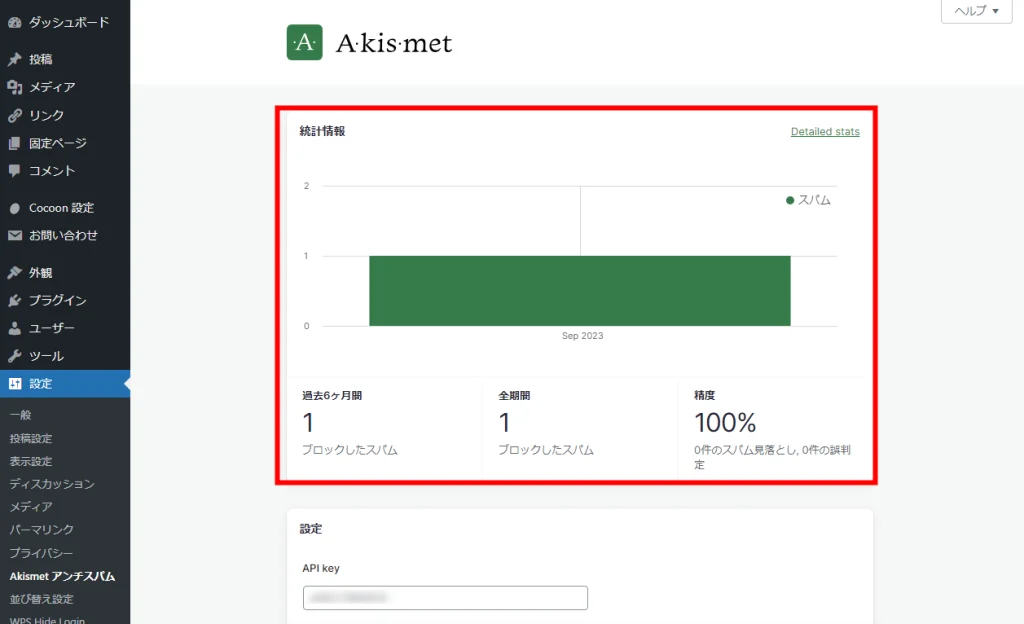
Akismet Anti-Spam の設定ページに行けばスパムコメント対策の詳細が見れます。
コメントページからも確認可能です。
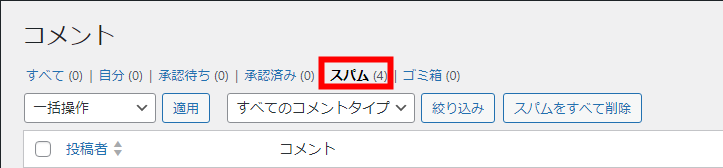
管理画面の左メニュー[コメント]からコメントの管理ページにアクセスできます。
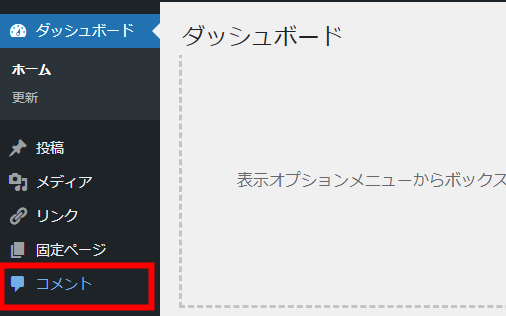
Akismet Anti-Spam をサイト上に表示させる方法
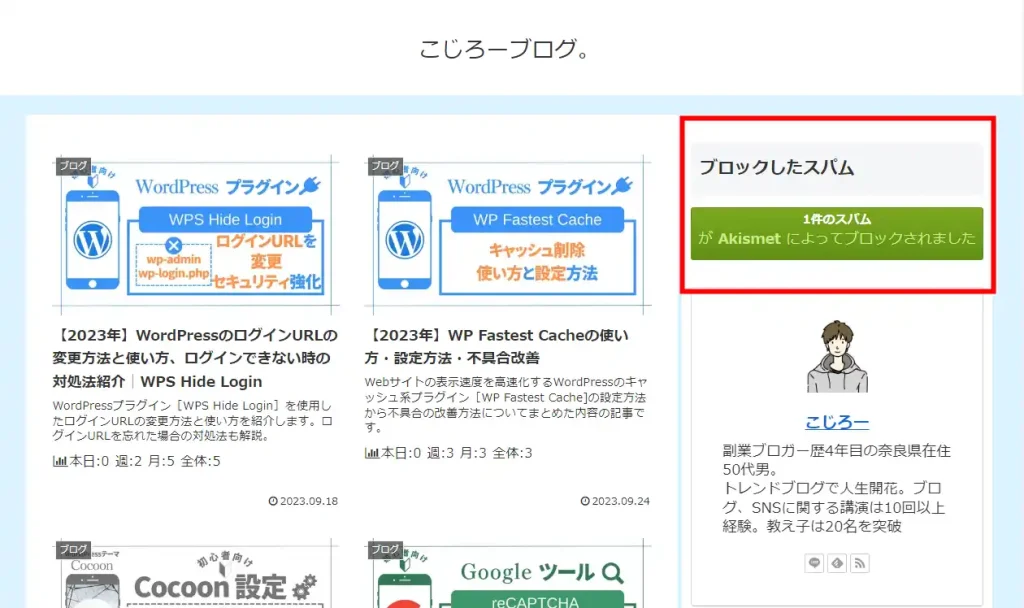
Akismet Anti-Spamをサイトのトップページなど任意の場所に表示させることができます。
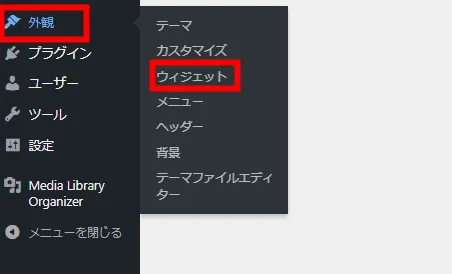
管理画面 ⇒ 外観 ⇒ ウィジェット
WordPressのウィジェットの設定ページに移動します。
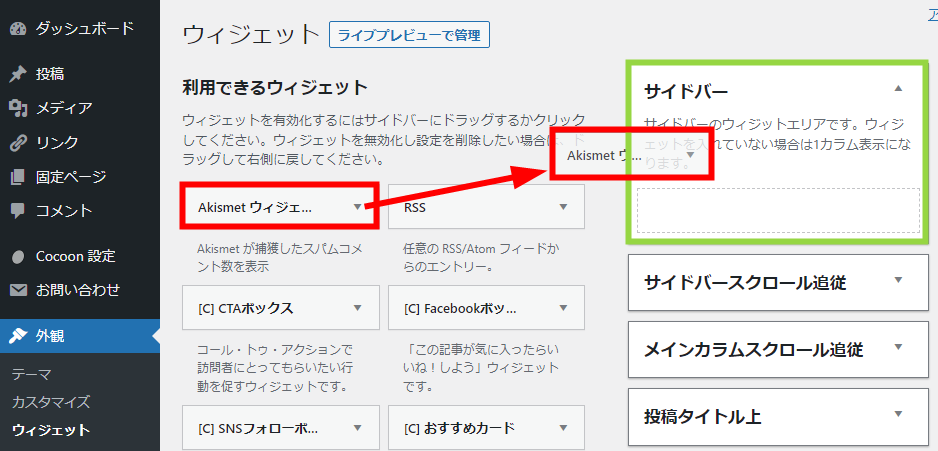
Akismet Anti-Spam のウィジェットをドラッグ&ドロップで設置したい場所へ移動させます。
今回はサイドバーを選択します。
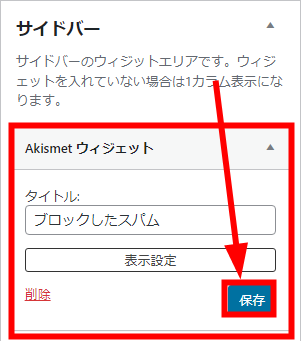
[保存]を押して終了です。
これで、サイドバーにAkismet Anti-Spamのウィジェットを設置できました。
まとめ:akismetの設定方法と使い方│WordPressスパムコメント対策プラグイン紹介
WordPressのスパムコメント対策系プラグイン Akismet Anti-Spam の設定方法と使い方についてご紹介しました。
Akismet Anti-Spam の設定方法を改めてお伝えしておきます。
- Akismet Anti-Spam の導入(有効化・登録・APIキー取得)
- 取得した API キーをWordPressに貼り付ける
- Akismet Anti-Spam の設定を行う
Akismet Anti-Spam を導入することで、迷惑なスパムコメントを無くし、削除などの手間を減らすことが出来ます。
スパムコメントの削除という無駄な時間分を良質なコンテンツの作成に活用しましょう。
最後までお読みいただき誠にありがとうございました。
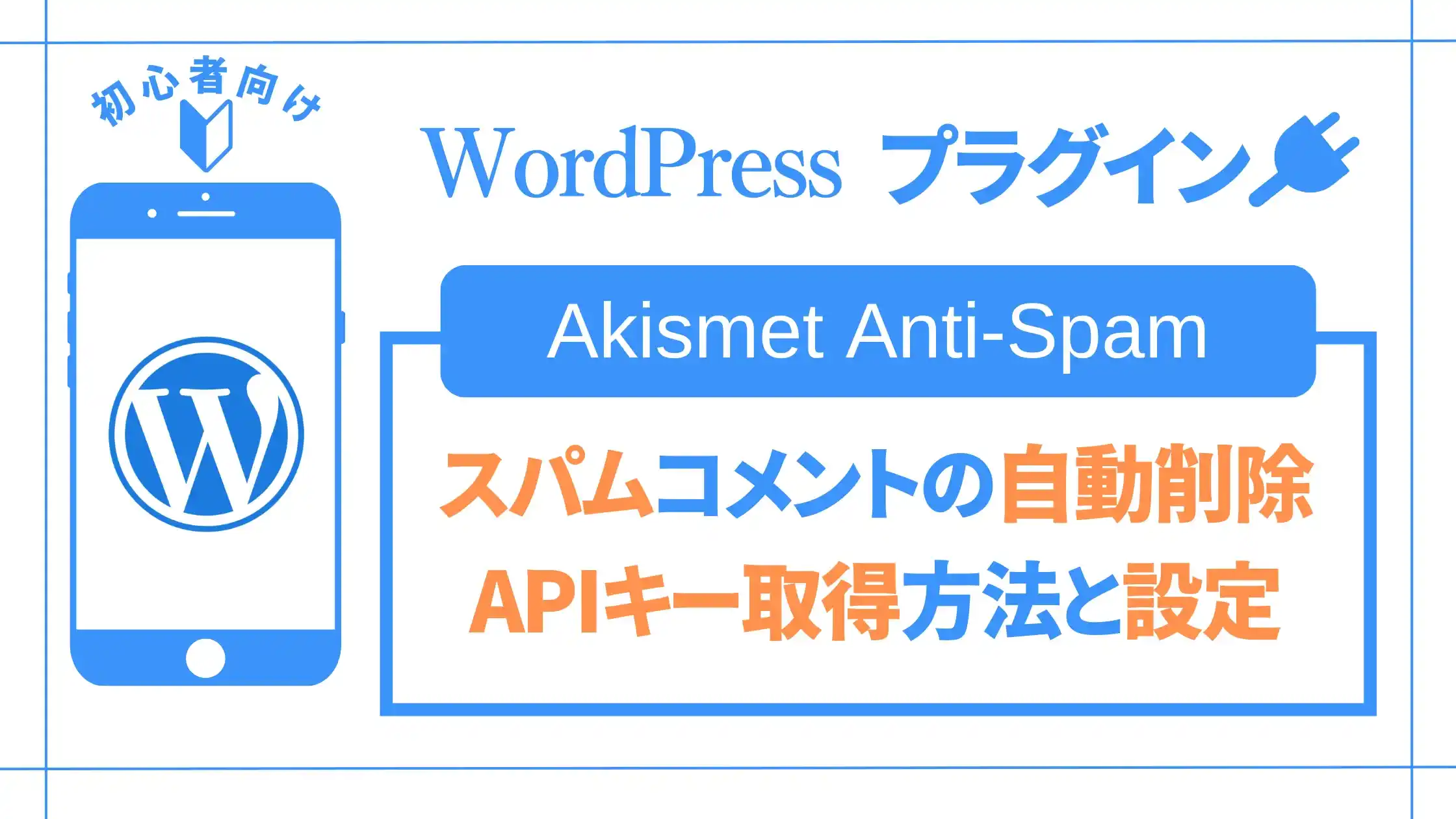


コメント