当ブログはアフィリエイト広告を利用しています[PR]
こじろーブログ。では、ブログ未経験者にも分かりやすく、WordPressの使い方やアフィリエイトのノウハウを解説しています。
いつでも見直せるよう、ブックマークをしておくことをおすすめします!
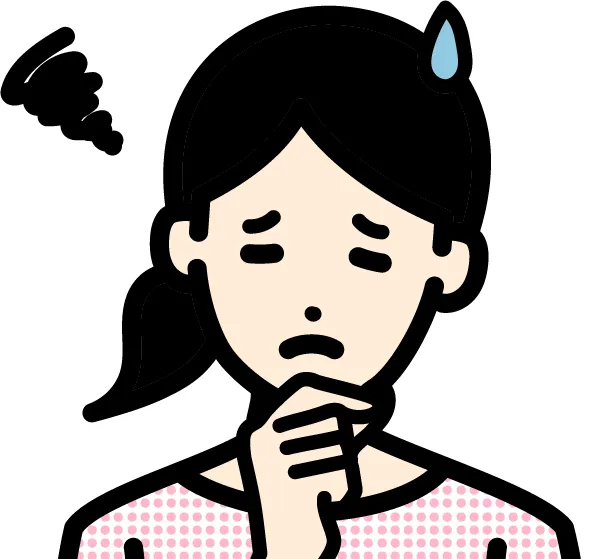
WebサイトをGoogleの検索エンジンに素早く認識させたい
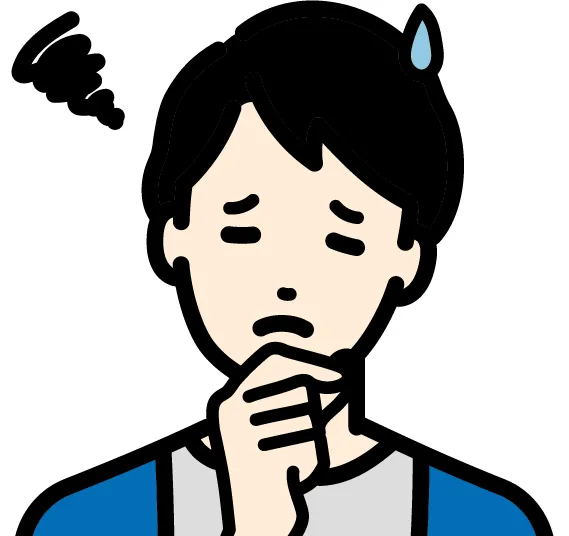
XMLサイトマップをサーチコンソールに登録する方法を知りたい
このような悩みにお答えしていきます。
WordPress運営において、Webサイトを検索エンジンに登録する作業は必須です。
XMLサイトマップを作成し、Googleサーチコンソールに登録することでGoogleの検索エンジンにWebサイトの情報を伝えることができます。
XMLサイトマップを作成するプラグインはたくさんありますが、本記事でご紹介する[XML Sitemap & Google News]はシンプルで高機能なのでブログの初心者にもおすすめしています。
XML Sitemap & Google Newsとは?
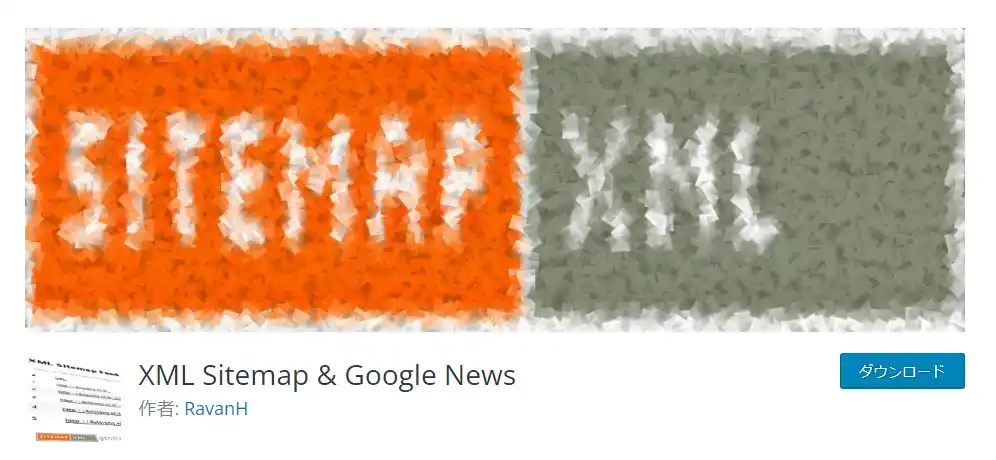
XML Sitemap & Google News は、XMLサイトマップを自動生成してくれるWordPressのプラグインです。
これまでは[XML Sitemaps(旧Google XML Sitemaps)]の利用者が多かったのですが不具合が多いことから、現在は[XML Sitemap & Google News]が人気です。
XMLサイトマップをGoogleサーチコンソールを利用して検索エンジンに送信することで、Webサイトの構造が把握されて見つけやすくしてくれます。

ブログ記事を上位表示が表示させるためのSEOの効果も見込めます。
XMLサイトマップとは、検索エンジンにWebサイトの存在や構造を伝えるためのURLをXML形式のファイルでまとめたものです。
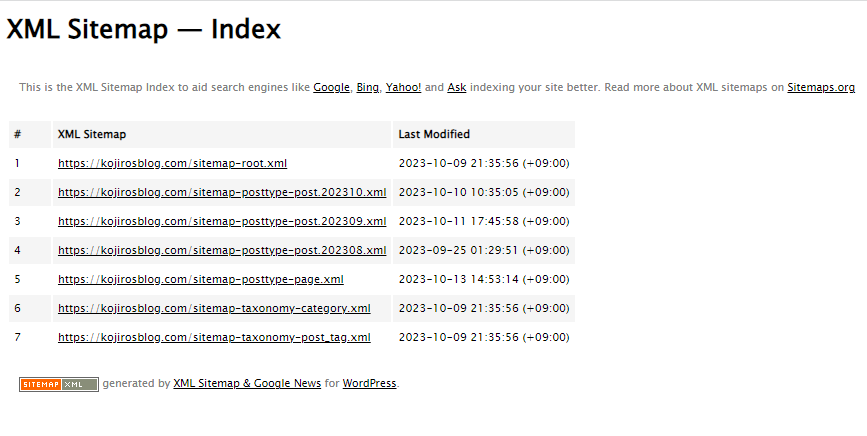

簡単に言うと、自分のWebサイトの地図(マップ)を作り、Webサイト内のどこにどんな情報(記事)があるのか(構造)を1つにまとめたものです。
ただし、WordPressで自動生成されたXMLサイトマップは更新時間の指定や登録するURLを選択できないといった簡易的なものなのであまりおすすめはできません。
したがって、現時点では、SEOを考慮した詳細設定が可能なプラグイン[XML Sitemap & Google News]の導入をおすすめします。
【XML Sitemap & Google News】XMLサイトマップ作成方法
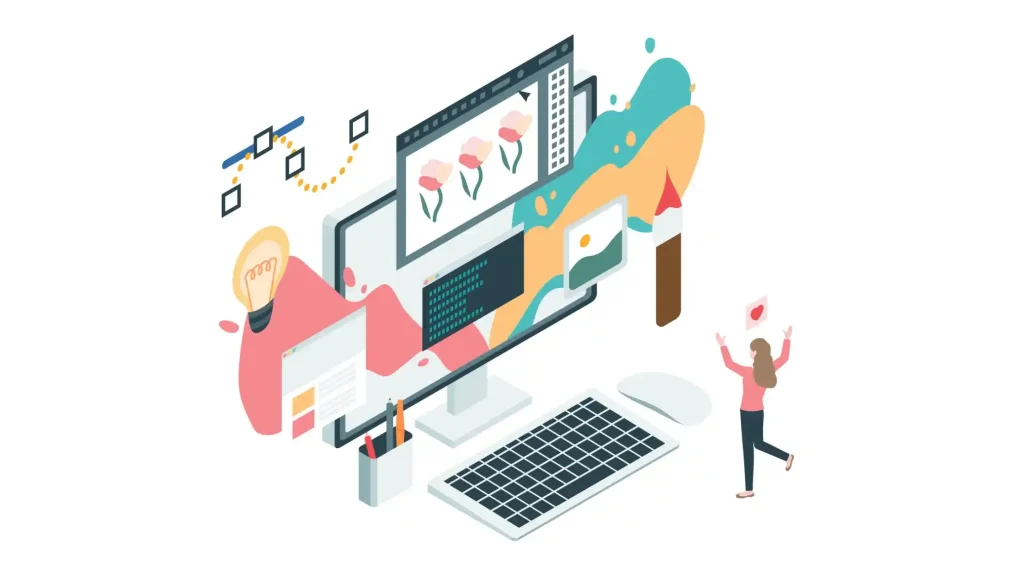
XML Sitemap & Google News を使用したXMLサイトマップの作成方法をお伝えします。
XMLサイトマップの作成手順は以下の4つです。
- XML Sitemap & Google News のインストール
- 表示設定…XMLサイトマップを有効化
- 投稿設定…pingサービス設定
- サイトマップ設定
手順①:インストール
- STEP1[プラグインを追加]ページへ移動
WordPress管理画面に入ります。
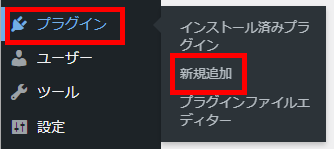
管理画面 ⇒ プラグイン ⇒ 新規追加
- STEP2プラグインを検索
![WordPressプラグイン[XML Sitemap & Google News ]-手順①:インストール](https://kojirosblog.com/wp-content/uploads/2023/10/WordPress-Plugin-Settings-Installing-XML-Sitemap-Google-News-1024x407.webp)
検索窓で[XML Sitemap & Google News]を検索します。
![WordPressプラグイン[XML Sitemap & Google News ]-手順①:インストール2](https://kojirosblog.com/wp-content/uploads/2023/10/WordPress-Plugin-Settings-XML-Sitemap-Google-News-Install-Now.webp)
[XML Sitemap & Google News]が表示されたら[今すぐインストール]をクリックます。
![WordPressプラグイン[XML Sitemap & Google News ]-手順①:インストール3-有効化](https://kojirosblog.com/wp-content/uploads/2023/10/WordPress-Plugin-Settings-XML-Sitemap-Google-News-Activation.webp)
有効化をクリックします。
これで、XML Sitemap & Google News のインストールが終わりました。
手順②表示設定
次は、XML Sitemap & Google News の各種設定に入ります。
管理画面 ⇒ プラグイン ⇒ インストール済みプラグイン
![WordPressプラグイン[XML Sitemap & Google News ]の設定-手順②表示設定](https://kojirosblog.com/wp-content/uploads/2023/10/WordPress-Plugin-Settings-XML-Sitemap-Google-News-Settings.webp)
インストール済みのプラグイン一覧から、XML Sitemap & Google News の設定をクリックします。
![WordPressプラグイン[XML Sitemap & Google News ]の設定-手順②表示設定-XMLサイトマップを有効化にチェック](https://kojirosblog.com/wp-content/uploads/2023/10/WordPress-Plugins-Settings-XML-Sitemap-Google-News-Settings-Check-Enable-1024x482.webp)
XML Sitemap & Google News を有効化すると、WordPressの表示設定に[XMLサイトマップ]項目が追加されています。
[XMLサイトマップを有効化]の[XMLサイトマップインデックス]にチェックが入っていることを確認し[変更を保存]をクリックして保存します。
手順③投稿設定
XML Sitemap & Google Newsを有効化すると投稿設定に[Pingサービス]項目が追加されます。
![WordPressプラグイン[XML Sitemap & Google News ]の設定-手順③投稿設定](https://kojirosblog.com/wp-content/uploads/2023/10/ping-service.webp)
この項目にチェックを入れておけば、記事投稿時に[Google]、[Bing]、[Yaho]に自動的にPing送信が行われます。
全ての項目にチェックが入っていることを確認して[変更を保存]をクリックします。
Pingとは、ブログの新規投稿などの更新情報をPingサーバーに送信する技術のことです。
WordPressにはPing送信先のサーバーリストを設定できる機能が標準装備されています。
![WordPressプラグイン[XML Sitemap & Google News ]の設定-手順③投稿設定-pingとは?](https://kojirosblog.com/wp-content/uploads/2023/10/WordPress-post-settings-ping.webp)
ここにPingサーバーのURLを入力しておけば、新規投稿の公開時には自動的にPingが送信される仕組みになっています。
Ping送信のメリットは、最新のブログの情報を素早くインターネット上に登録することです。
手順④XMLサイトマップ設定
ここまでの2つの手順は、XML Sitemap & Google Newsの設定前の確認作業でしたが、当項では、XMLサイトマップの設定を行います。
![WordPressプラグイン[XML Sitemap & Google News ]の設定-XMLサイトマップ](https://kojirosblog.com/wp-content/uploads/2023/10/WordPress-Plugins-Settings-XML-Sitemap-Google-News-Settings-WordPress-settings.webp)
管理画面 ⇒ 設定 ⇒ XMLサイトマップ
設定箇所は以下の4つです。
![WordPressプラグイン[XML Sitemap & Google News ]の設定-XMLサイトマップのタブ一覧](https://kojirosblog.com/wp-content/uploads/2023/10/WordPress-Plugins-Settings-XML-Sitemap-Google-News-Settings-Settings-Tab.webp)
- 投稿タイプ
- タクソノミー
- 投稿者
- 高度な設定
順番に解説していきます。
投稿タイプ
XMLサイトマップに送信する内容や更新期間についての設定項目です。
![WordPressプラグイン[XML Sitemap & Google News ]の設定-XMLサイトマップ-投稿タイプ](https://kojirosblog.com/wp-content/uploads/2023/10/XML-Sitemap-Post-Type-Settings.webp)
◇ 投稿
- 投稿を含める:チェック ※デフォルト
- 分割単位:更新頻度が高い場合は[年]を[月]に変更
- 優先度:0.7 ※デフォルト
- 優先度を自動計算する。:チェックをいれない
- 新規コメント毎に最終変更日を更新する。:コメント数が多い場合はチェック
- imageタグを不可:[Featured Image]を[添付画像]に変更
◇ 固定ページ
- 固定ページを含める:チェック ※デフォルト
- 優先度:0.5 ※デフォルト
- 優先度を自動計算する。:チェックをいれない
- 新規コメント毎に最終変更日を更新する。:コメント数が多い場合はチェック
- imageタグを不可:添付画像 ※デフォルト
⑫[変更を保存]をクリックして保存します。
デフォルトで問題はありませんがウェブサイトの状態に応じて変更してください。
タクソノミー設定
![WordPressプラグイン[XML Sitemap & Google News ]の設定-XMLサイトマップ-タクソノミー設定](https://kojirosblog.com/wp-content/uploads/2023/10/WordPress-plugin-settings-XML-Sitemap-Google-News-settings-Taxonomy.webp)
◇ 一般
- タクソノミーを含める:チェックを入れる
- 優先度:0.3
- 優先度を自動計算する。:チェックをいれない
- サイトマップあたりの最大ターム数:3000
◇ タクソノミー
- これらのタクソノミーに限定:カテゴリーとタグにチェックを入れる
⑥[変更を保存]をクリックして保存します。
投稿者設定
![WordPressプラグイン[XML Sitemap & Google News ]の設定-XMLサイトマップ-投稿者設定](https://kojirosblog.com/wp-content/uploads/2023/10/WordPress-Plugins-Settings-XML-Sitemap-Google-News-Settings-authors.webp)
投稿者ページとは、WordPressブログを複数のライターで管理する場合などに作る[ユーザーごとの自己紹介ページ]のことです。

私は1人で運営しているので、チェックを外していますが、ちゃんとした投稿者ページを用意している場合はチェックを入れていいでしょう。
高度な設定
![WordPressプラグイン[XML Sitemap & Google News ]の設定-XMLサイトマップ-高度な設定](https://kojirosblog.com/wp-content/uploads/2023/10/WordPress-Plugins-Settings-XML-Sitemap-Google-News-Settings-Advanced-Settings-1.webp)
高度な設定はそのままで結構です。
もし、サイトマップのURLを変更したい場合は①に好みの文字列を入力してください。
デフォルトだと②の[sitemap.xml]が使用されます。
こじろーブログ。の場合は、以下のURLになります。
以上でXMLサイトマップの設定が完了しました。
XMLサイトマップ確認
サイトマップの確認をしましょう。
![WordPressプラグイン[XML Sitemap & Google News ]の設定-XMLサイトマップの確認1](https://kojirosblog.com/wp-content/uploads/2023/10/WordPress-plugin-settings-XML-Sitemap-Google-News-settings-Sitemap-confirmation-1024x553.webp)
XMLサイトマップの右部[XMLサイトマップインデックス]をクリックすれば、XMLサイトマップ一覧のページが表示されます。
![WordPressプラグイン[XML Sitemap & Google News ]の設定-XMLサイトマップの確認2](https://kojirosblog.com/wp-content/uploads/2023/10/WordPress-plugin-settings-XML-Sitemap-Google-News-settings-xml-Sitemap-list-and-xml-sitemap-URL.webp)
①がXMLサイトマップのURLで、②が作成されたXMLサイトマップの一覧です。
次は、GoogleサーチコンソールにXMLサイトマップを登録する作業に入りますので、①のXMLサイトマップのURLをコピーしてください。
【サーチコンソール設定】XMLサイトマップを登録
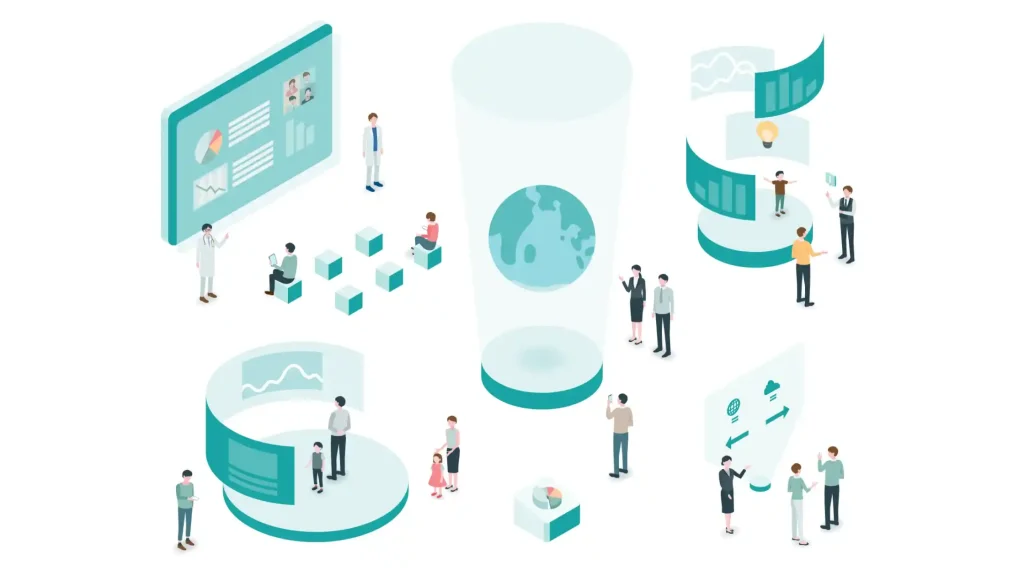
サーチコンソールにXMLサイトマップを登録します。
サーチコンソールを開きます。
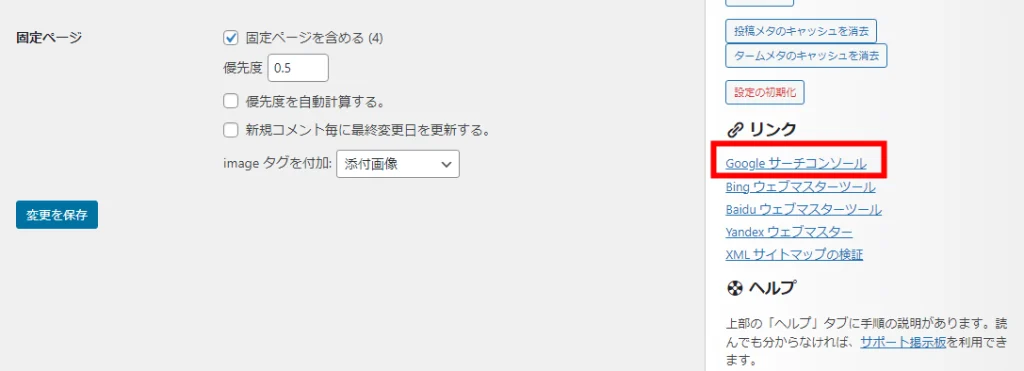
XMLサイトマップ設定画面のサイドバーの[Googleサーチコンソール]をクリックします。
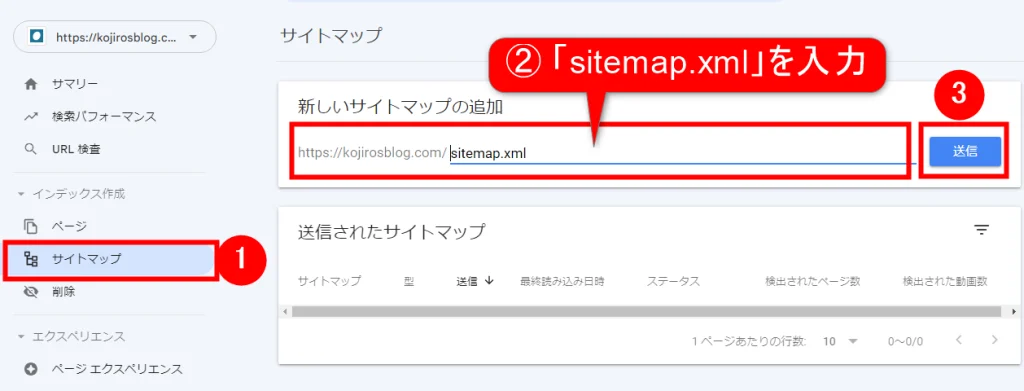
①サイトマップをクリックし、②にXMLサイトマップのURL[sitemap.xml]を入力し、③の送信をクリックします。
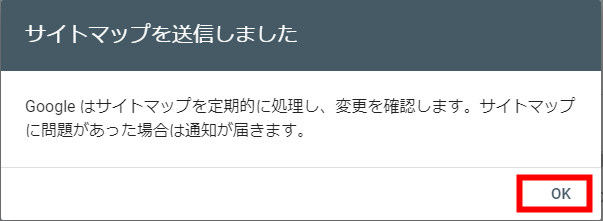
[サイトマップを送信しました]とメッセージが表示されます。
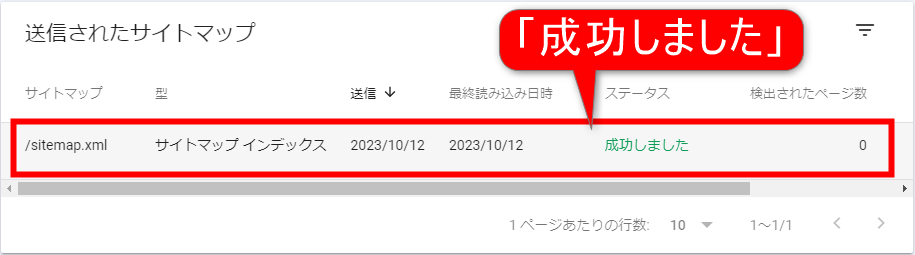
その後、サイトマップページの下部にこのようなステータスが表示されたらXMLサイトマップをGoogleサーチコンソールに送信する作業は完了です。
続いて、以下のサイトマップも併せて送信してください。
- /sitemap.xml.gz
- /feed
[sitemap.xml.gz]は圧縮されたXMLサイトマップです。[sitemap.xml]と同じ内容ですが容量が少ないため検索エンジンがWebサイトの情報を読み取る速度が上がります。
[feed]は記事や更新の情報を素早く検索エンジンに伝えることができる仕組みです。
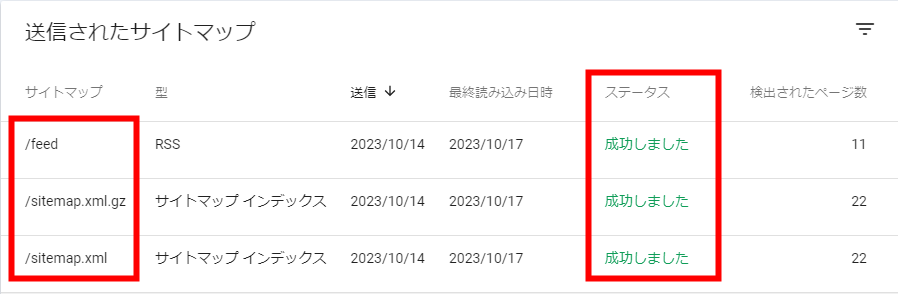
各ステータスが[成功しました]になれば完了です。
[sitemap.xml]だけでなく、[sitemap.xml.gz][feed]も忘れずに送信をしておきましょう。
XMLサイトマップ機能の重複について
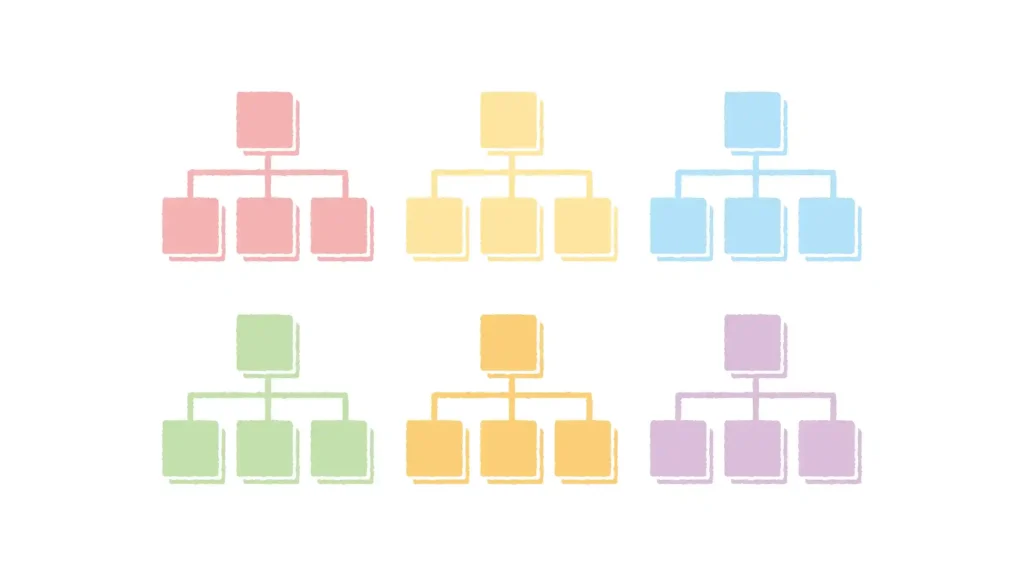
WordPress5.5より、XMLサイトマップの自動生成機能が実装されたとお伝えしました。
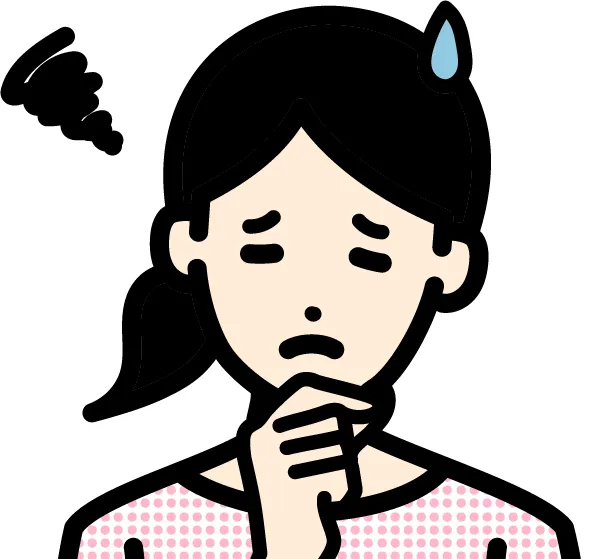
WordPressで生成されるXMLサイトマップとプラグインの機能は重複しないの?

[XML Sitemap & Google News]を有効化すると自動的にWordPress本体のXMLサイトマップは停止されるので安心してください。
自分のブログのURLの最後尾に[wp-sitemap.xml]を入れてWordPressのXMLサイトマップにアクセスしてみてください。
https://サイトドメイン/wp-sitemap.xml
[XML Sitemap & Google News]で生成したXMLサイトマップにリダイレクトされます。
まとめ:XML Sitemap & Google Newsの設定方法と使い方│サーチコンソールにサイトマップを送信する手順解説
本記事では、XML Sitemap & Google Newsの設定方法と使い方と、サーチコンソールにサイトマップを送信する手順をご紹介しました。
Webサイトやブログの運営をする上で、XMLサイトマップを作成し検索エンジンに登録することは必須です。
検索エンジンに登録することで、検索結果の上位に表示される可能性が高まります。
XML Sitemap & Google Newsを使用してなるべく早めに検索エンジンに登録しておくことをおすすめします。
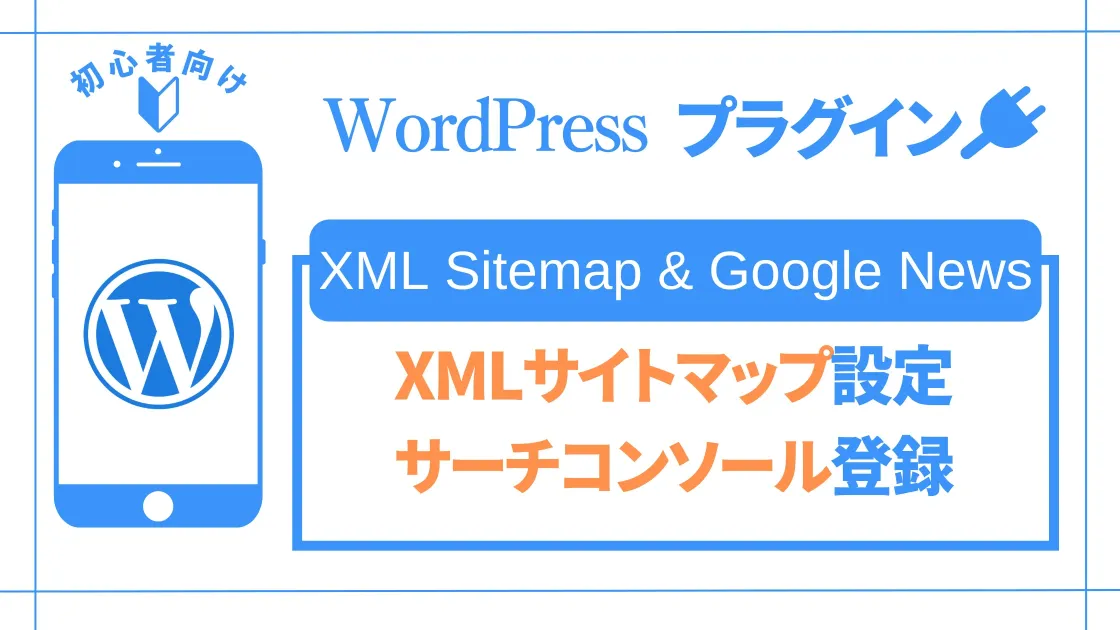

コメント