当ブログはアフィリエイト広告を利用しています[PR]
こじろーブログ。では、ブログ未経験者にも分かりやすく、WordPressの使い方やアフィリエイトのノウハウを解説しています。
いつでも見直せるよう、ブックマークをしておくことをおすすめします!
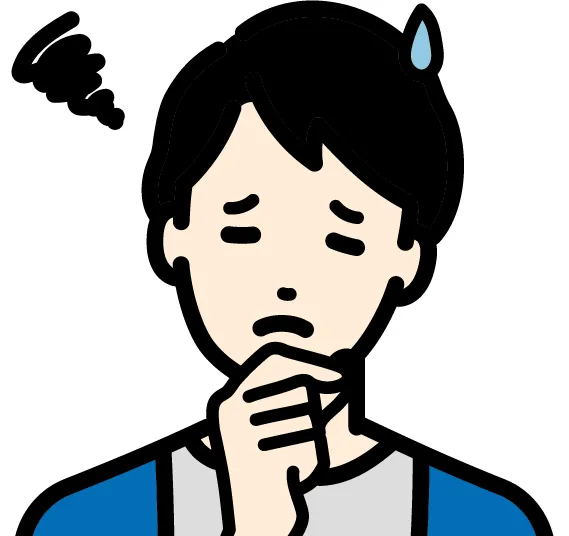
- WordPressのログインURLを変更する方法を知りたい
- WPS Hide LoginのログインURLを忘れてしまった
本記事では、上のようなお悩みにお答えしていきます。
WPS Hide Loginを使った、WordPressのログインURLの変更方法をご紹介します。
WordPressのログインURLを変更することで、簡単にセキュリティを強化もできるので、必ず導入しておきましょう。
》おすすめのバックアップ系プラグイン[BackWPup]はこちら
WPS Hide Loginとは?
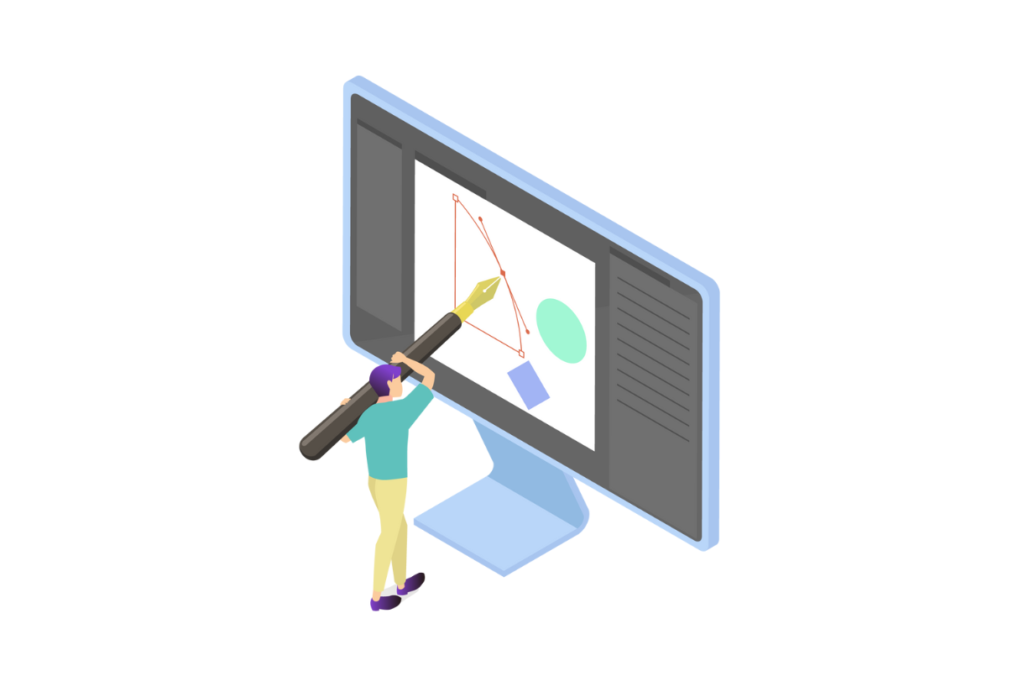
WPS Hide Loginは、WordPressのログインURLを好きな文字列に変更できるプラグインです。
WordPressにログインするURLは次の赤文字の2つです。
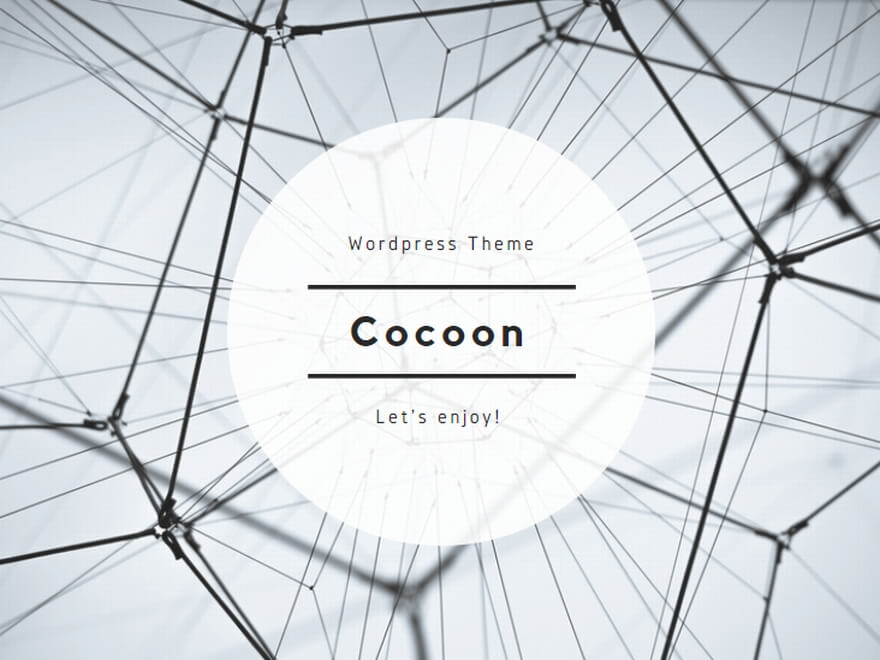
https://kojirosblog.com/wp-login.php
読者の皆さんも、どちらかのURLを使用してWordPressのログイン画面に入っていると思います。
デフォルトのログインURLである、wp-adminやwp-login.phpをそのままの状態にしておくと、誰でもあなたのWordPressのログイン画面にアクセスできてしまい、不正アクセスの可能性が高まり、セキュリティ上よろしくありません。
https://kojirosblog.com/wp-admin(またはwp-login.php)
https://kojirosblog.com/好きな文字列
WPS Hide Loginで、ログインURLを好きな文字列に変更することで、不正アクセスを防ぎ、セキュリティ面を強化することができます。
WordPressのログインURLを変更する方法
WPS Hide LoginでWordPressのログインURLの変更をしていきます。
ログインURLを変更する手順は大きく3つです。
- STEP1WPS Hide Login をインストール
- STEP2新しいログインURLを設定
- STEP3新しいログインURLの使用
設定は簡単なので5分後には新しいログインURLに変わっていると思います。
WPS Hide Login をインストール
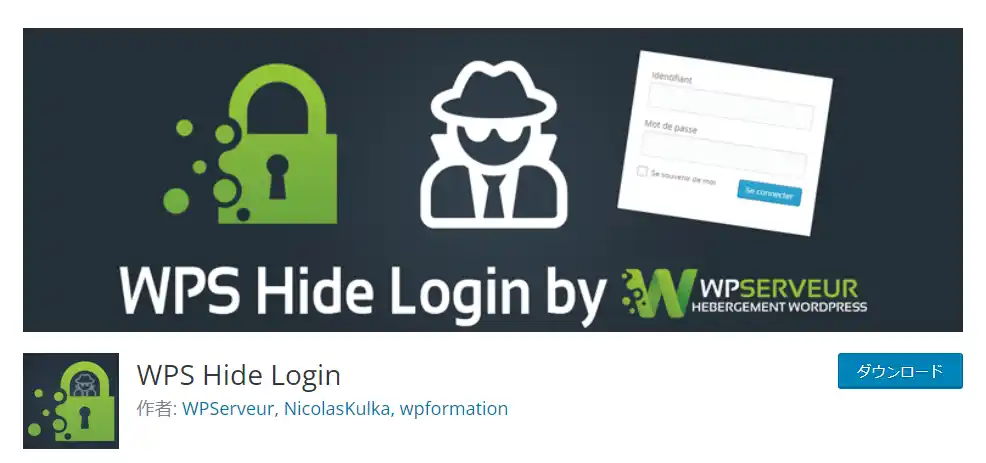
WPS Hide Login をインストールをしましょう。
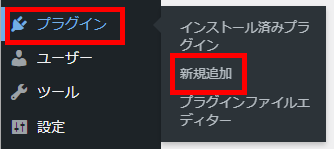
管理画面 ⇒ プラグイン ⇒ 新規追加
![プラグイン[WPS Hide Login]のインストール](https://kojirosblog.com/wp-content/uploads/2023/09/WPS-Hide-Login-install-1024x477.webp)
①検索窓にプラグイン名[WPS Hide Login]を入力したら[WPS Hide Login]が表示されますので、②[今すぐインストール]をクリックします。
![プラグイン[WPS Hide Login]のインストール-有効化](https://kojirosblog.com/wp-content/uploads/2023/09/WPS-Hide-Login-install2.webp)
[有効化]をクリックしてプラグインを[有効化]にしたら、次は新しいログインURLの設定に入ります。
新しいログインURLを設定
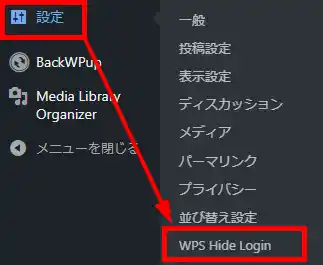
管理画面 ⇒ 設定 ⇒ WPS Hide Login

管理画面 ⇒ 設定 ⇒ 一般からでも辿り着くことができます。
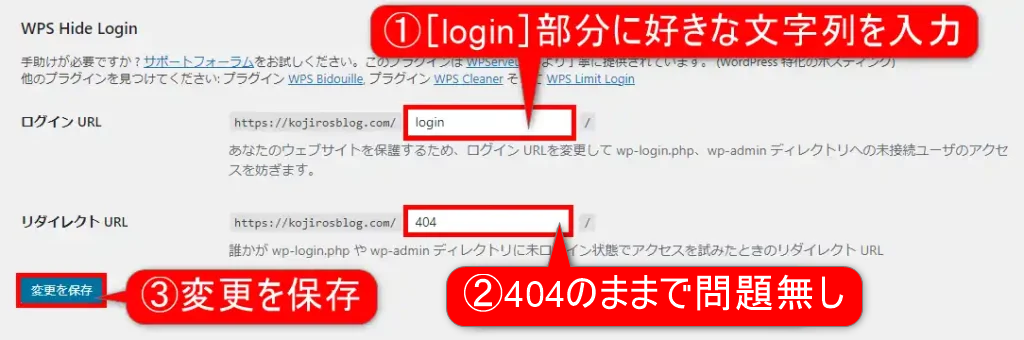
①ログインURLの[login]部分を好きな文字列に変更します。
②リダイレクトURLは、『他のユーザーがwp-login.phpやwp-adminでログインを試みたときのリダイレクト先のURLです。リンクさせたいページがあればそのスラッグを貼ってください。基本はデフォルトの404で問題ありません。
③ログインURLを変更したら[変更を保存]をクリックします。
WordPress設定の一般の画面が切り替わります。
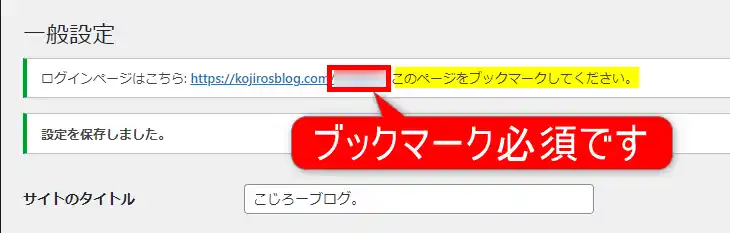
画面上部に新しいログインURLが表示されるので、必ずブックマークに登録とメモをしておくことをお勧めします。
変更したい場合は、そのまま下へ行って変更してください。
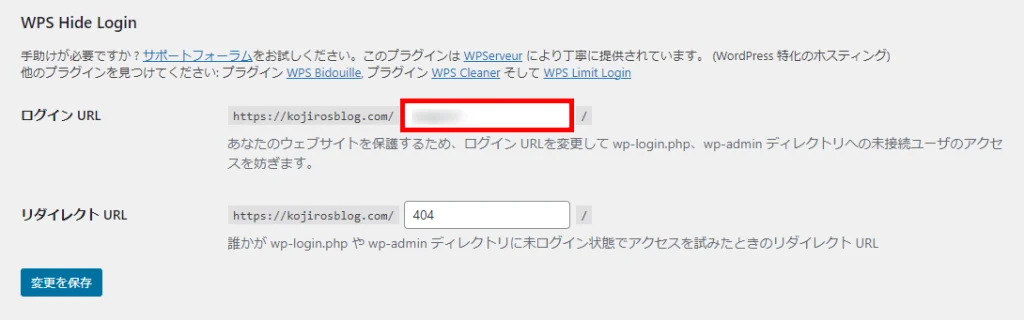
これで、新しいログインURLが登録されました。
新しいログインURLを使用する
では、新しいログインURLでログインをしてみましょう。
wordpressからログアウトしてください。
まず、今までのログインURLを入力してみてください。
404ページが表示されたらOKです。
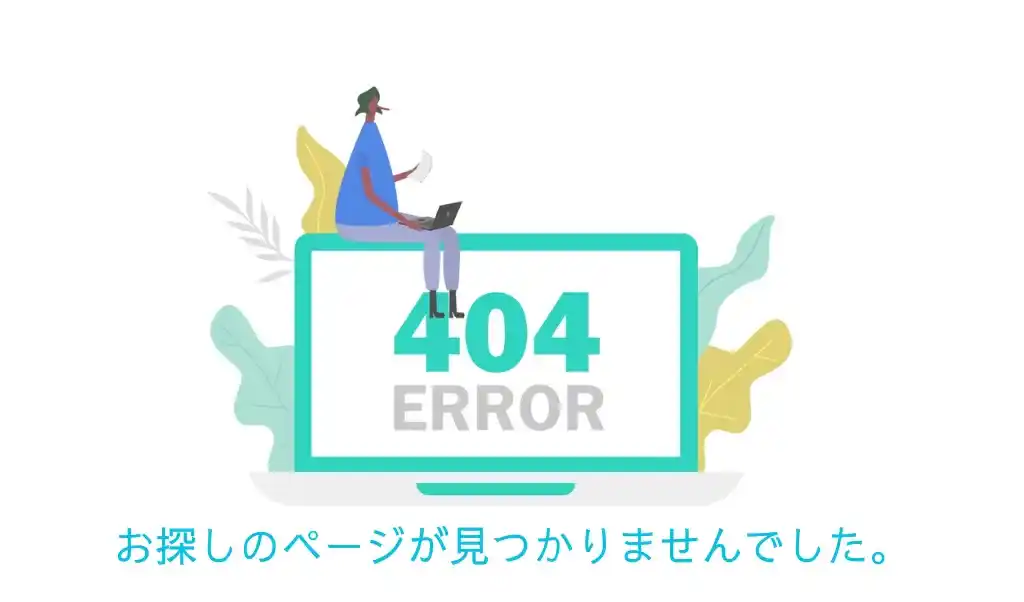
》【Cocoon設定】404(NOT FOUND) ページのカスタマイズ方法と手順解説│メリットはある?
続いて、新しいログインURLを入力してください。
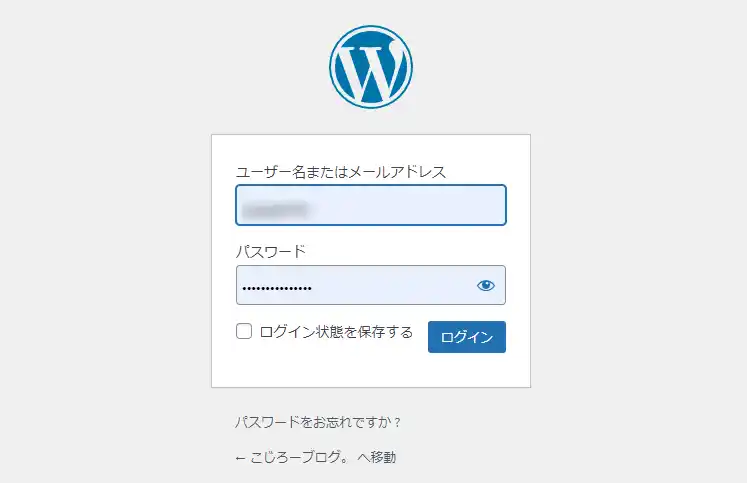
WordPressのログイン画面が表示されます。
これで、プラグイン[WPS Hide Login]を使用したログインURLの変更は終了です。
WPS Hide Loginの使用上の注意点
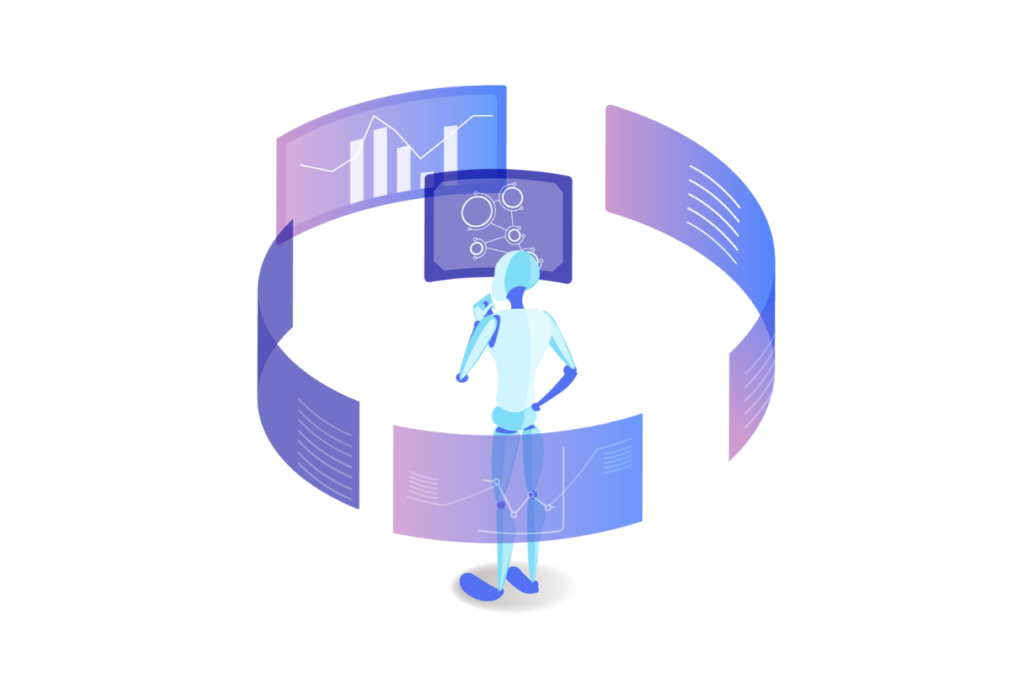
WPS Hide Loginを使用するリスクは1つです。
新しいログインURLを忘れる
毎日更新していれば忘れにくいですが、数ヶ月アクセスをしていない日が続くと忘れてしまう可能性は大です。
油断をしないようブックマークとメモにも残しておくことをおすすめします。
それでも忘れてしまった場合の対処法を次項でお伝えします。
ログインURLを忘れた場合の対処法
WPS Hide LoginでログインURLを新しいURLに変更後、ブックマークをうっかり削除したり、メモを紛失したりして、ログインURLが分からず、WordPressにログインできなくなってしまった場合の対処法を解説します。
結論からいうと、サーバー側で対処する必要があります。
手順は次の3つです。
- サーバーにログインする
- ファイルマネージャーを開く
- プラグインを削除
手順1:サーバーにログインする
エックスサーバー
![]() に移動します。
に移動します。
右上のログイン ⇒ Xserver アカウント
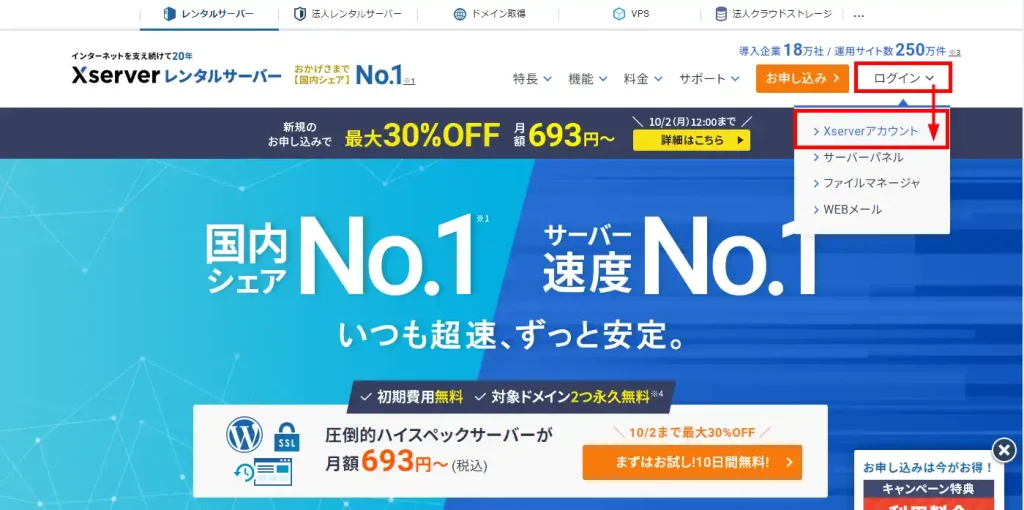
ログイン画面が表示されたらメールアドレスとパスワードを入力してログインします。
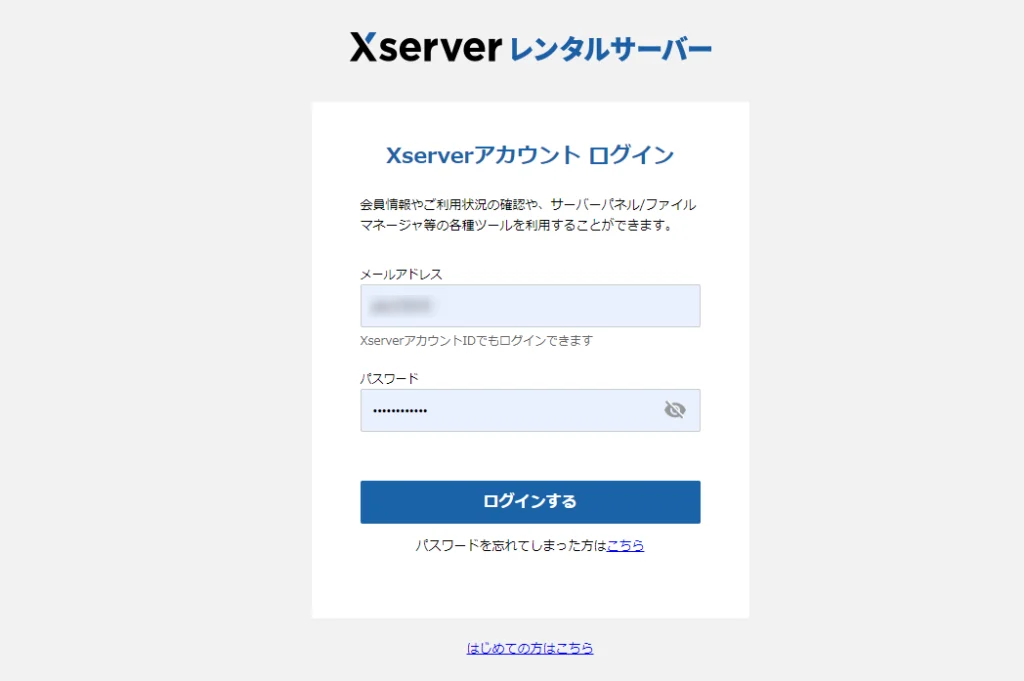
[サーバー]ページの[ファイル管理]をクリックします。
手順2:ファイルマネージャーを開く
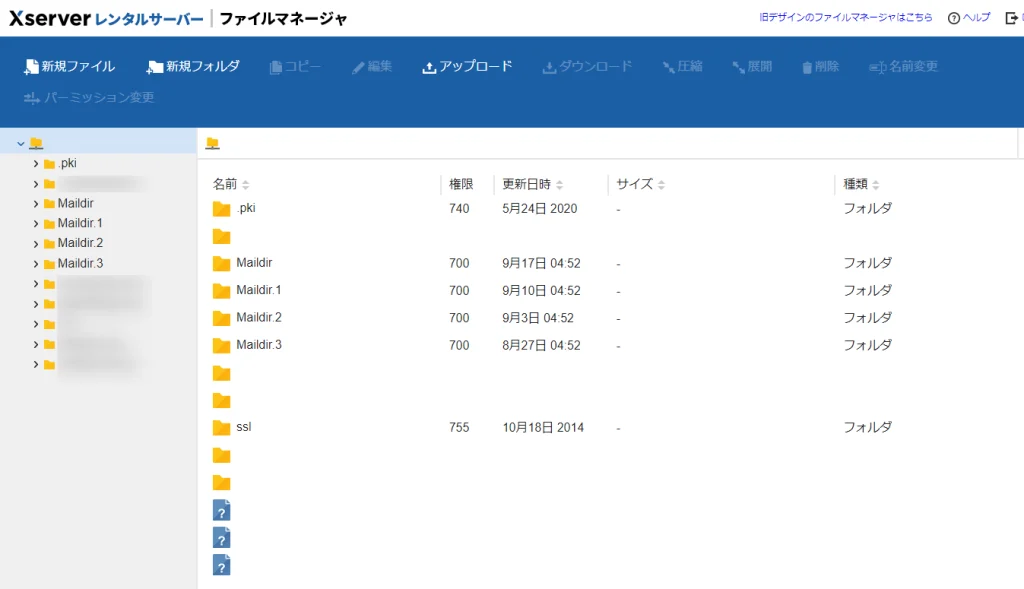
ファイルマネージャーが開きます。
手順3:プラグインを削除
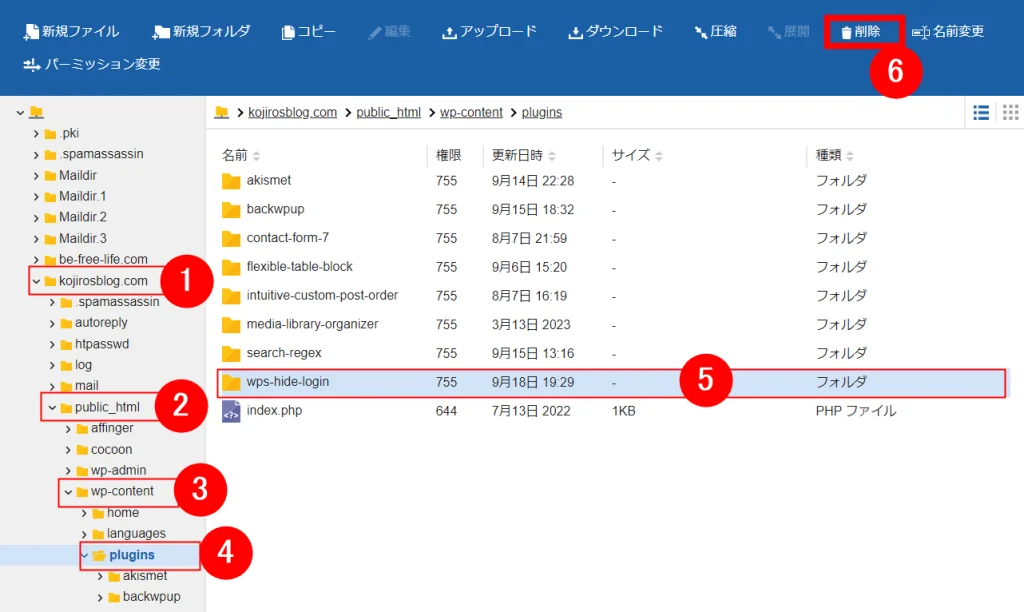
プラグインWPS Hide Loginを削除していきます。
画面左のフォルダ群から進めます。
①ブログ名 ⇒ ② public_html ⇒ ③ wp-content ⇒ ④ plugins ⇒ ⑤ wps-hide-login
wps-hide-loginをクリックすると、画面上部の⑥削除がアクティブになるので、クリックします。
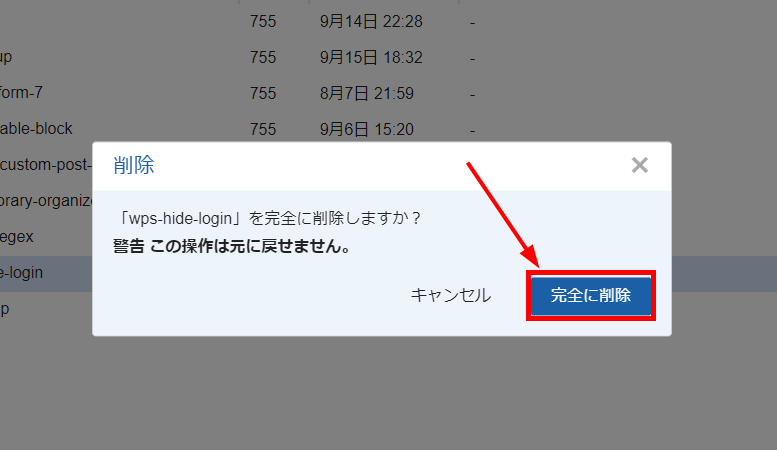
ポップアップでwps-hide-loginの削除について確認されるので、[完全に削除]をクリックします。
これでwps-hide-loginの削除が完了です。
手順4:WordPressにログイン
WordPressのデフォルトのログインURLでログインを試してください。
https://*******.***/wp-admin
https://*******.***/wp-login.php
※ ***部分には自分のブログのドメイン名を入れてください
このログインURLでログインしたら終了です。
また、当ページの頭に戻って再度、ログインURLの設定をしてください。
まとめ:WPS Hide Loginを使用したWordPressのログインURLの変更方法と使い方
本記事では、WordPressプラグイン[WPS Hide Login]を使用したログインURLの変更方法や使い方をご紹介しました。
WordPressのログインURLの変更は自身のブログへの不正アクセスを防ぐ大切な設定の1つです。
ログインURLを変更すれば100%安全というわけではありませんが、不正ログインのリスクを軽減することができます。
また、WordPressブログの運営を続ける場合は、常に、最新のセキュリティ情報をチェックし、その都度アップデートすることが大切です。
最後までお読みいただき誠にありがとうございます。
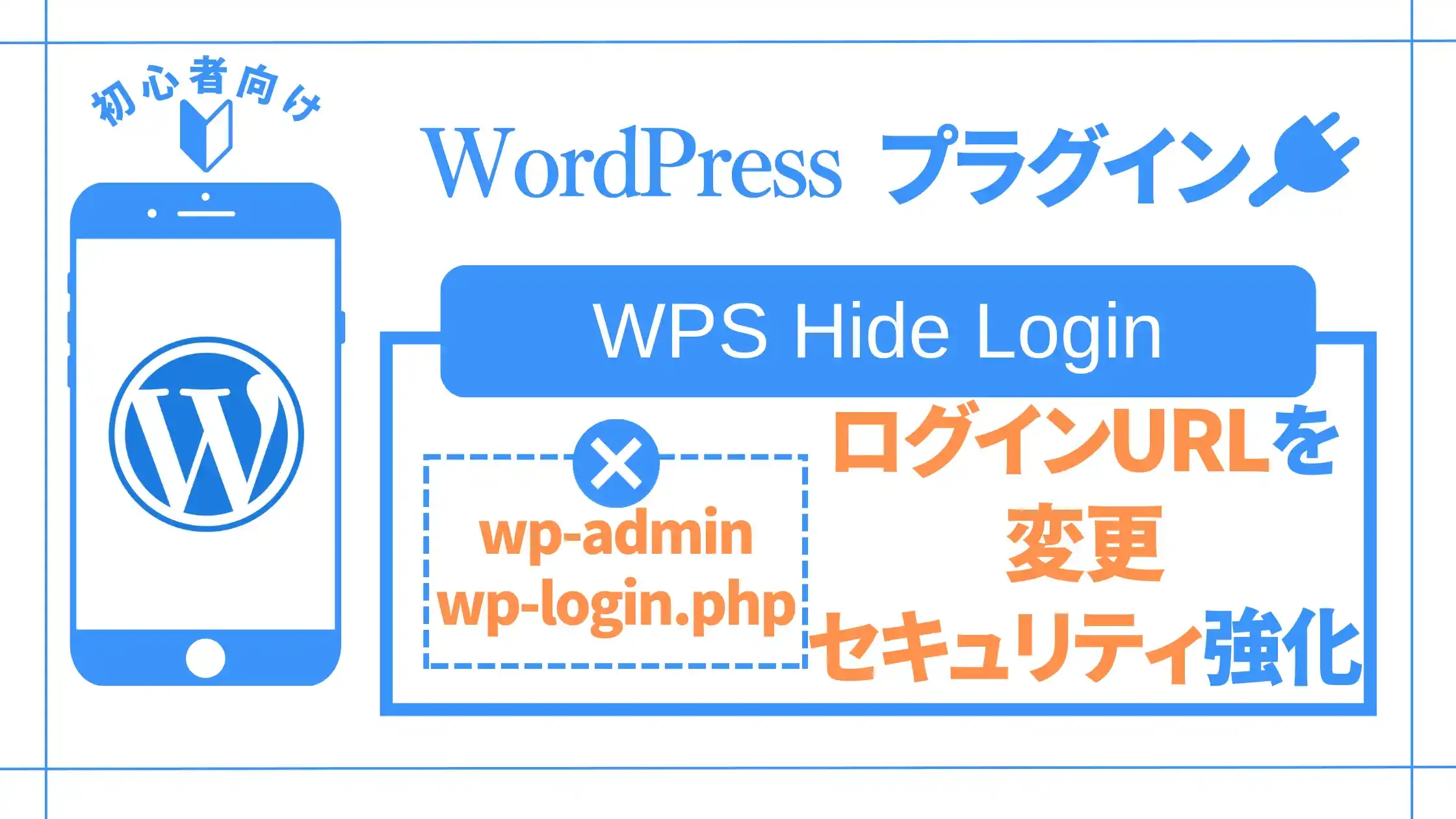
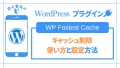
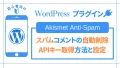
コメント