当ブログはアフィリエイト広告を利用しています[PR]
こじろーブログ。では、ブログ未経験者にも分かりやすく、WordPressの使い方やアフィリエイトのノウハウを解説しています。
いつでも見直せるよう、ブックマークをしておくことをおすすめします!
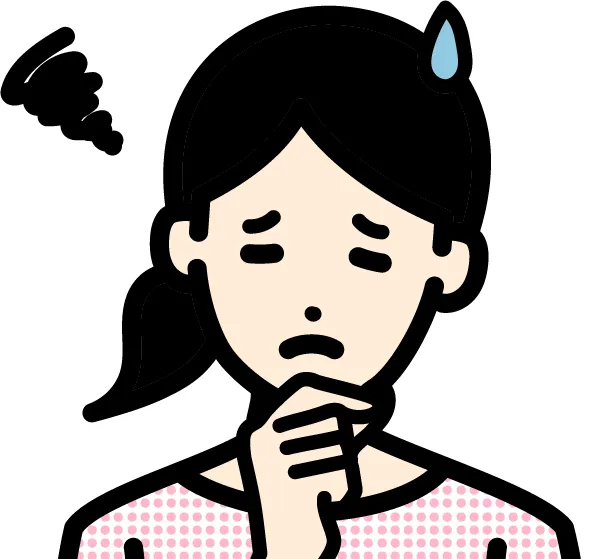
Googleアナリティクス(GA4)の導入方法を教えてください。
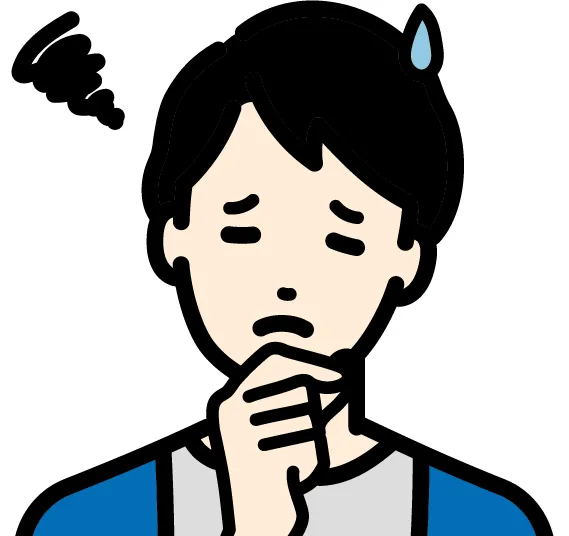
ブログがどれだけ見られているのか知りたい
本記事では、このようなお悩みにお答えしていきます。
✔この記事の信用性

WordPressブログの運営において絶対に欠かせないアクセス解析ツール[Googleアナリティクス]の設定方法についてブログ初心者にわかりやすく解説していきます。
Googleアナリティクスとは?
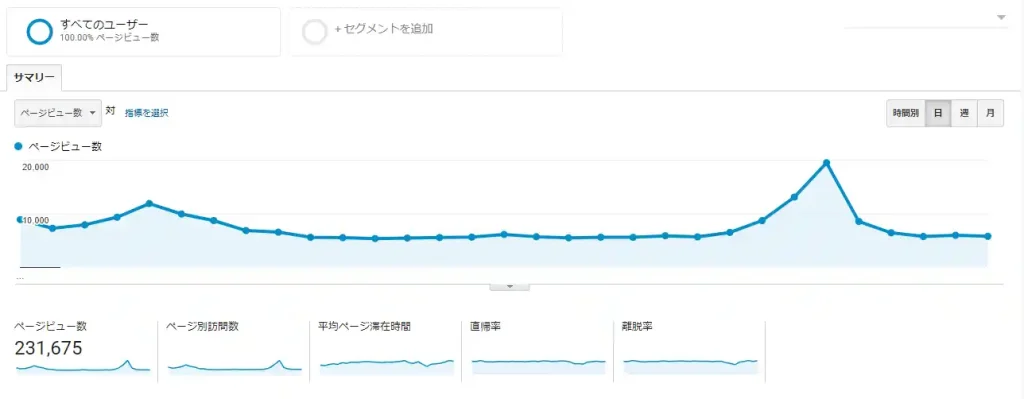
Google Analytics(読み方:グーグルアナリティクス)とは、Googleが提供する無料のWebサイト解析ツールです。
これまでは、ユニバーサル アナリティクス(Universal Analytics=UA)が主流でしたが、2023年以降は2020年にリリースされたGoogle アナリティクス4(GA4)に切り替わっていきます。
Googleアナリティクスでわかること
Googleアナリティクスでは、次のことがわかります
- アクセス数(リアルタイムのアクセス数も計測可)
- 滞在時間
- 離脱率
- アクセス経路
- ユーザー属性(地域、年齢、性別)
Googleアナリティクスは、アクセスユーザーがWebサイト内をどのように行動したか?などを分析できるツールで、ページ滞在時間、直帰率、離脱率などの指標や、ユーザー属性(年齢、性別など)の確認が可能なのでブログを成長させる上で欠かすことのできない役割を担います。
Googleアナリティクスとサーチコンソールが無ければ、ブログで稼ぐことができないと言っても過言ではありません。いずれも無料ツールなので必ず導入をしておきましょう。
Googleアナリティクス(GA4,UA)の設定方法

Googleアナリティクスの設定手順は大きく次の3つです。
- STEP1Googleアナリティクス設定
- アカウント作成
- 各種項目登録
- 対象のWebサイトの登録
- 測定ID取得(G-**********)
- STEP2WordPress設定
所定の場所に測定IDを設置
- STEP3Googleアナリティクス設定で紐づけ確認
Googleアナリティクスとwebサイトが紐づいているか確認
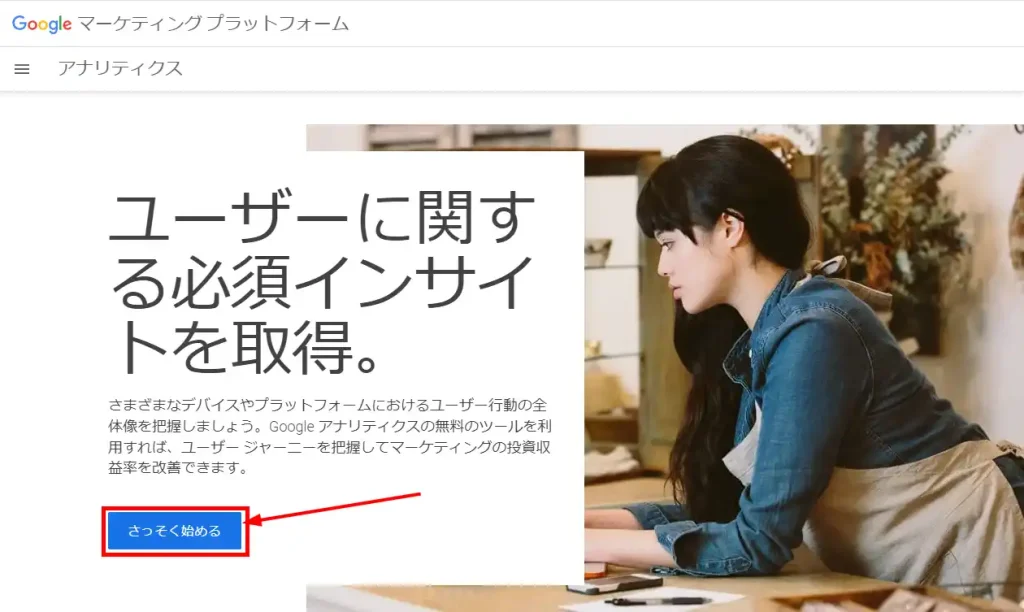
Googleアナリティクスを開き[さっそく始める]をクリックします。
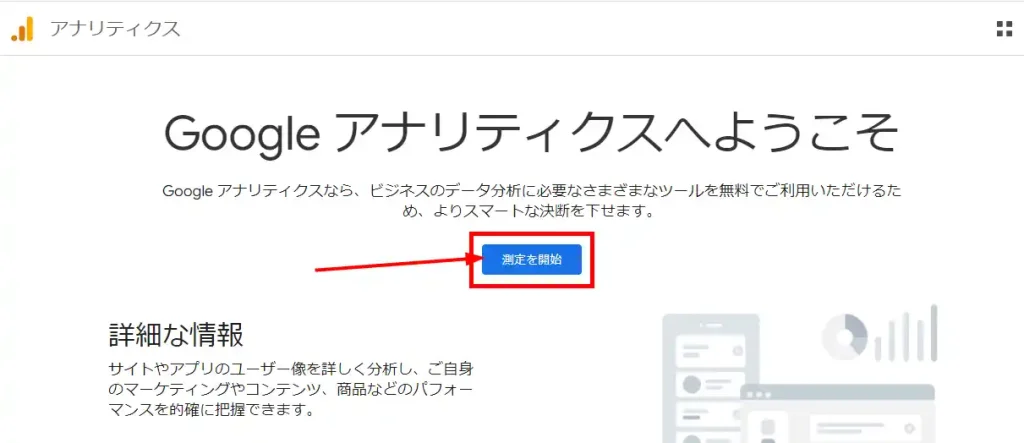
上の画面が出現したら[測定を開始]をクリックします。
Googleアナリティクスのアカウント設定
Googleアナリティクスのアカウントの設定に入ります。
① アカウントの作成
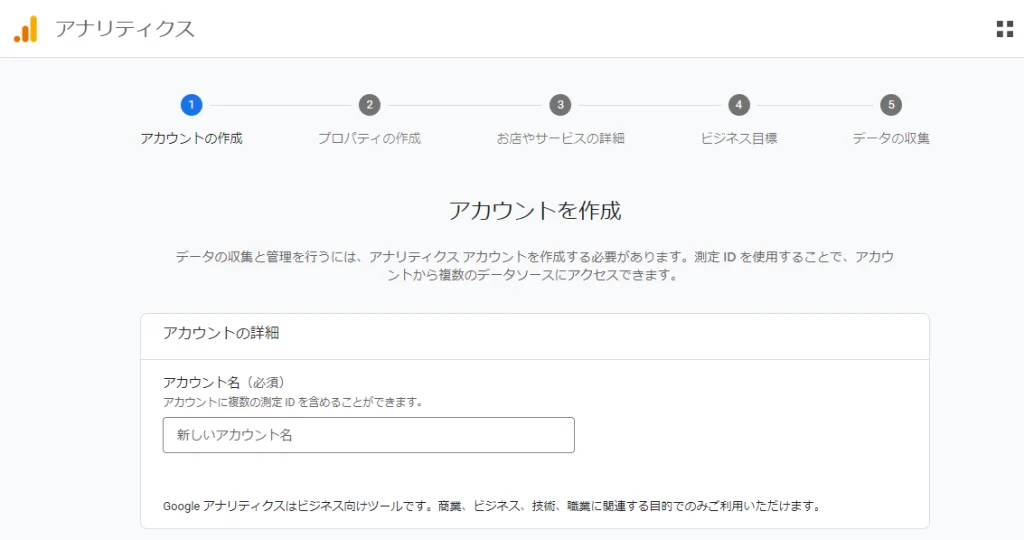
アカウントの作成画面が表示されます。
ここでは、アカウント名とアカウントのデータ共有設定をおこないます。
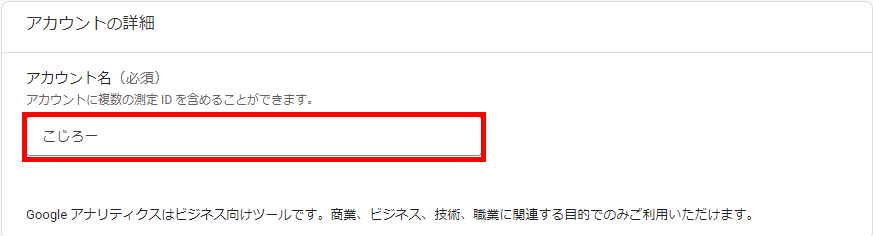
まず、アカウントの詳細からアカウント名を登録します。
ここは、自分の名前などを登録しておけばいいです。

続いて、アカウントのデータ共有設定ですが、ここは、デフォルトのままで結構です。
チェックを確認したら[次へ]をクリックします。
② プロパティ設定
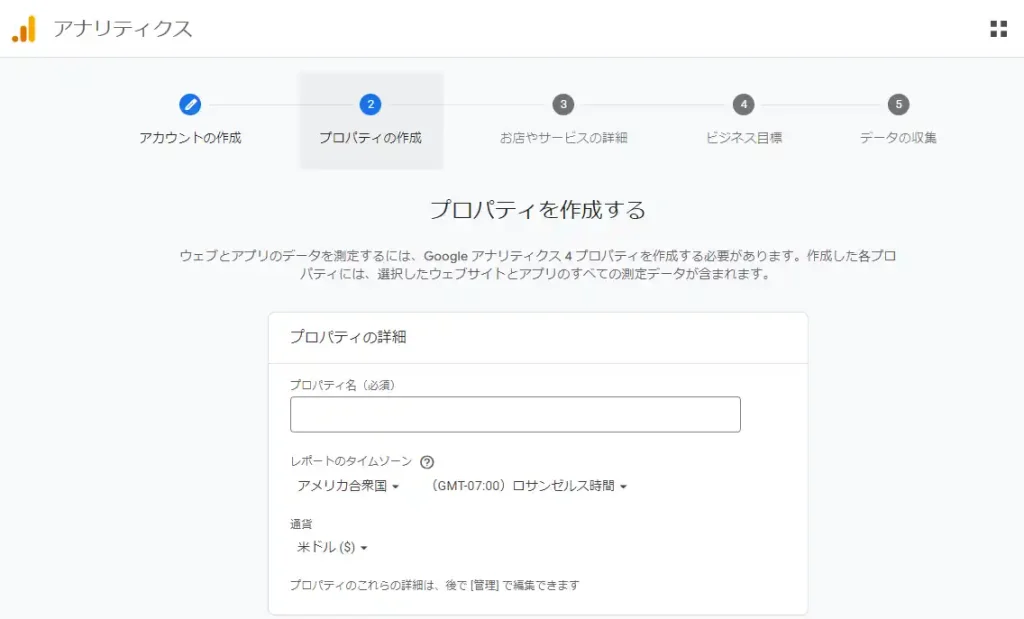
プロパティの作成ページです。
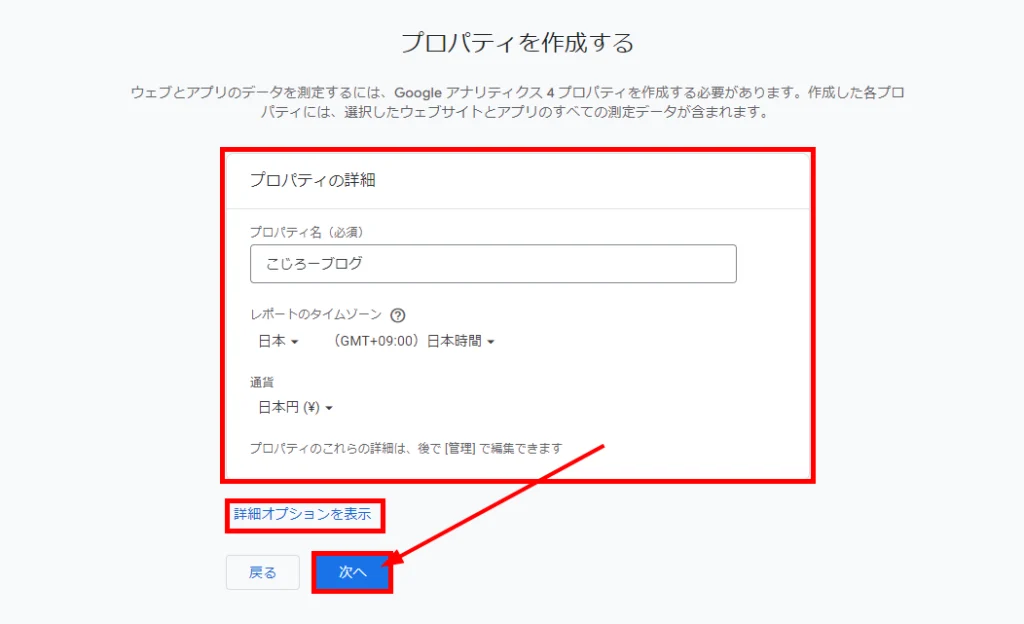
プロパティ項目では以下の項目を入力します。
- プロパティ名:ブロブ名をおすすめします
- レポートのタイムゾーン:日本
- 通貨:日本円(¥)
入力し終えたら[次へ]をクリックします。
③ ビジネスの説明
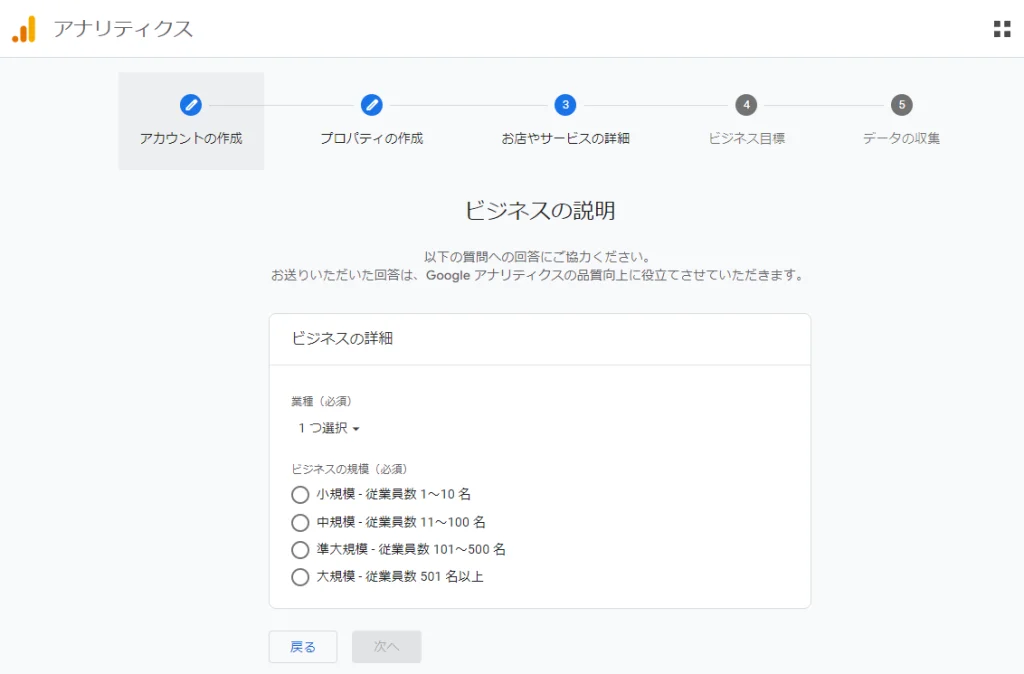
ビジネスの説明ページです。
ここではビジネスの詳細を登録します。
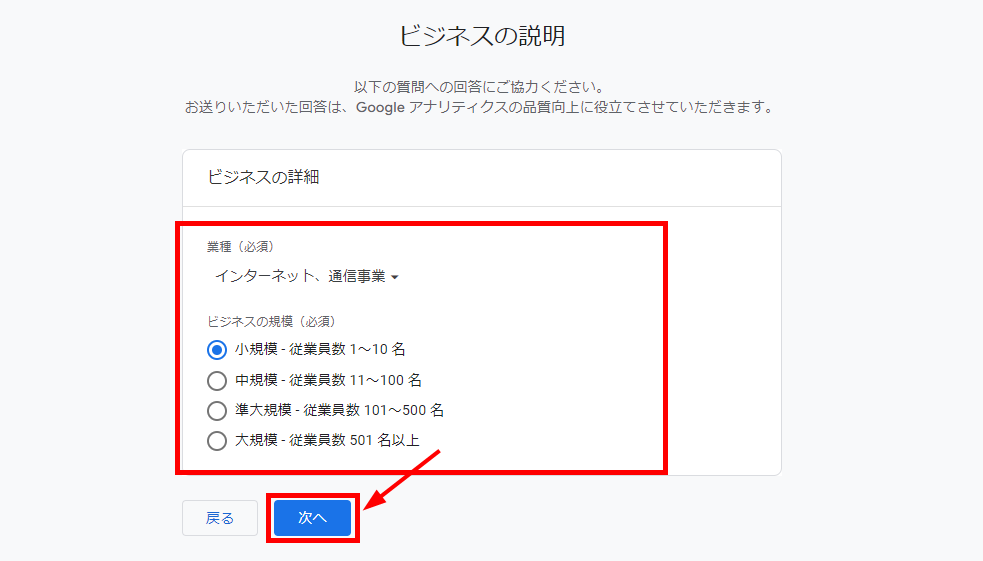
[業種]は、ブログで発信していく内容(テーマ)に近いものを選択します。
[ビジネスの規模]は、小規模-従業員数1~10名で問題はありません。
登録を終えたら[次へ]をクリックします。
④ ビジネス目標
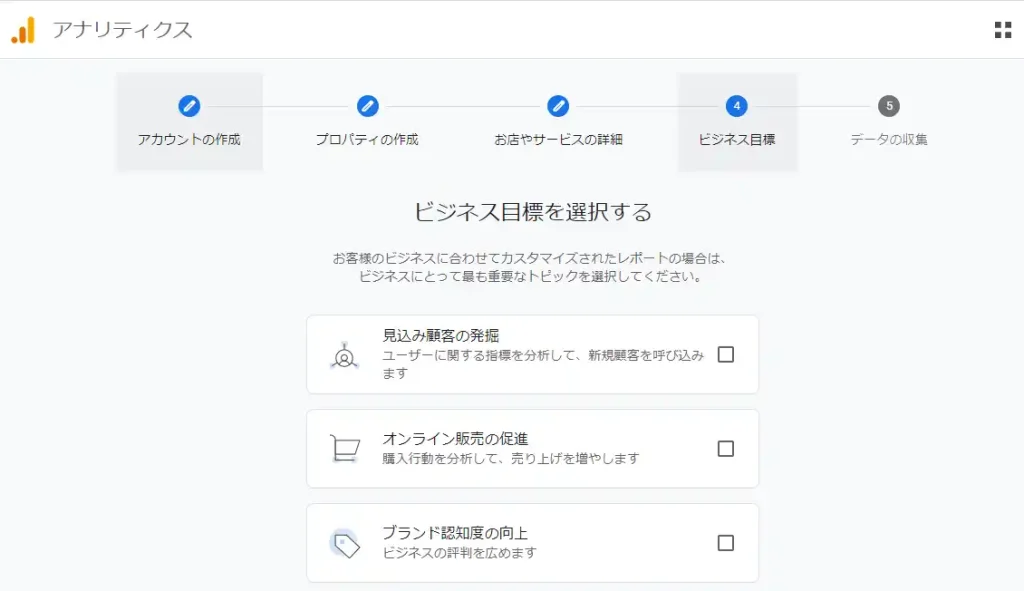
ここではビジネス目標を選択します。
簡単に言えばブログ運営においてアナリティクスを使用する目的を選択するということです。
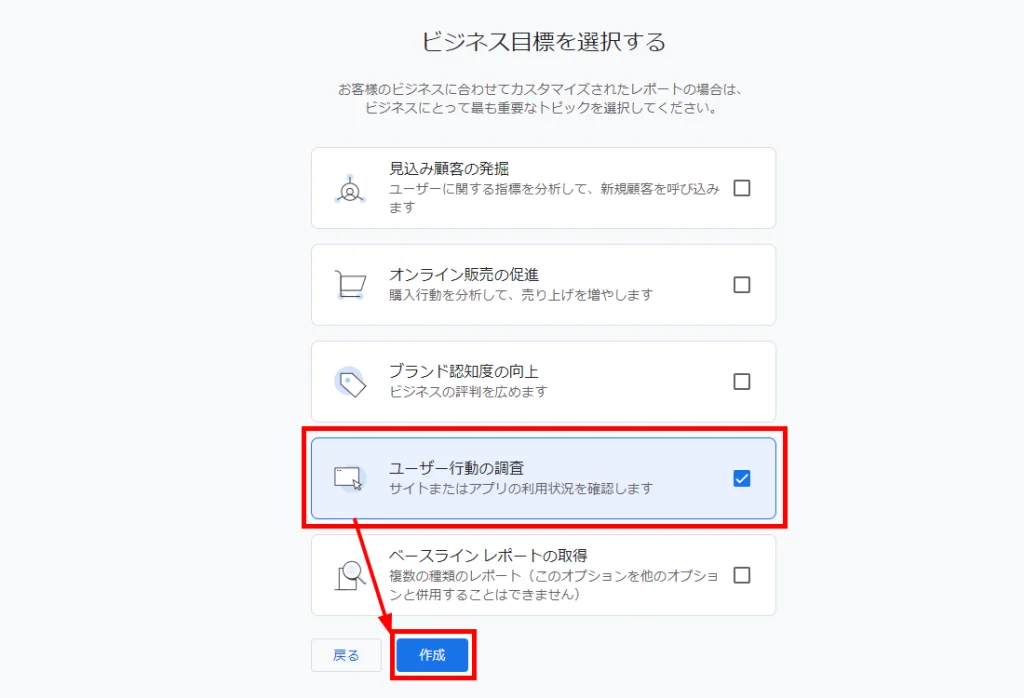
ビジネス目標は次の5つから選択できます。(複数あり)
- 見込み顧客の発掘
- オンライン販売の促進
- ブランド認知度の向上
- ユーザー行動の調査
- ベースライン レポートの取得
当ブログは、ユーザーの行動を調査したいので、[ユーザー行動の調査]にチェックを入れました。
当てはまるもの全てにチェックを入れ終えたら[作成]をクリックします。
Googleアナリティクス利用規約
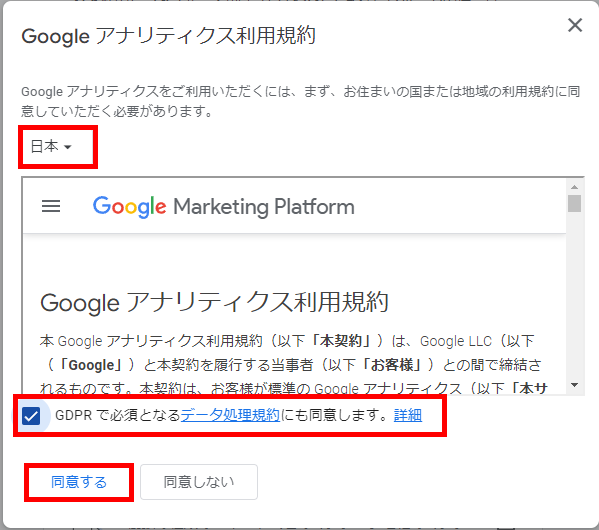
ここで、Googleアナリティクスの利用規約が表示されます。
言語を[日本語]にして内容に目を通し[GDPRで必要となるデータ処理規約にも同意します]にチェックを入れ[同意する]をクリックします。
これで、Googleアナリティクスのアカウントが作成されました。
⑤ データ収集
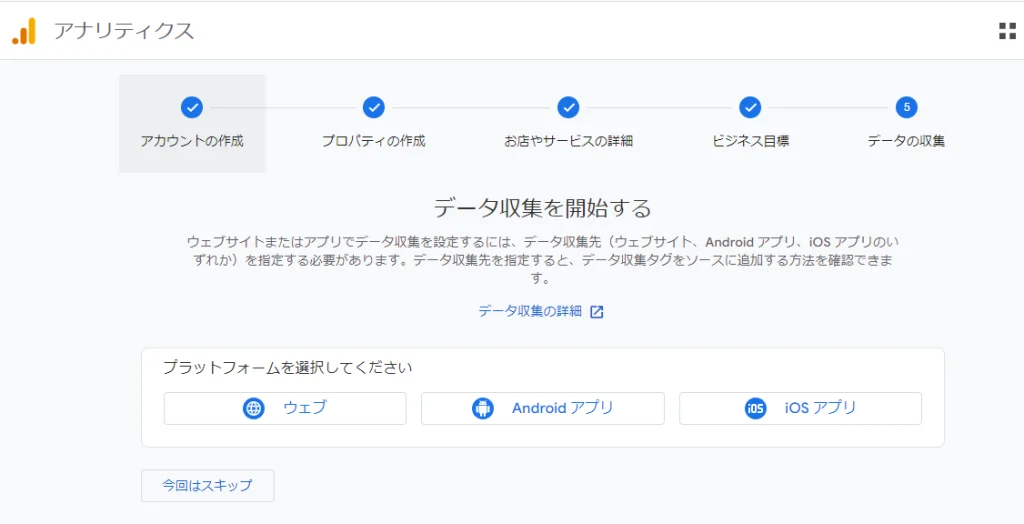
Googleアナリティクス利用規約に同意すると、[データ収集]ページが表示されます。
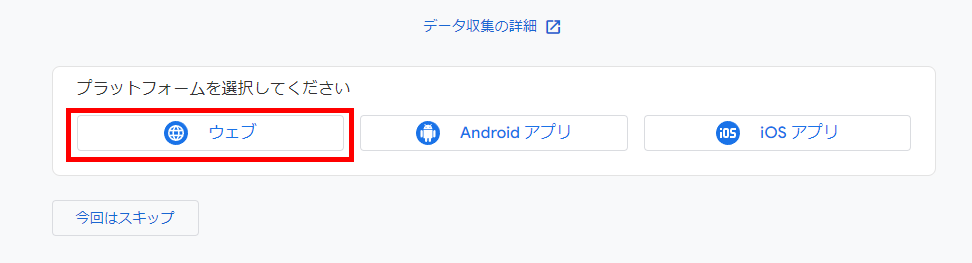
ここでは、データ収集を行うプラットフォームを選びます。
今回は、ブログ(Webサイト)を分析するので、[ウェブ]を選択します。
データストリームの設定
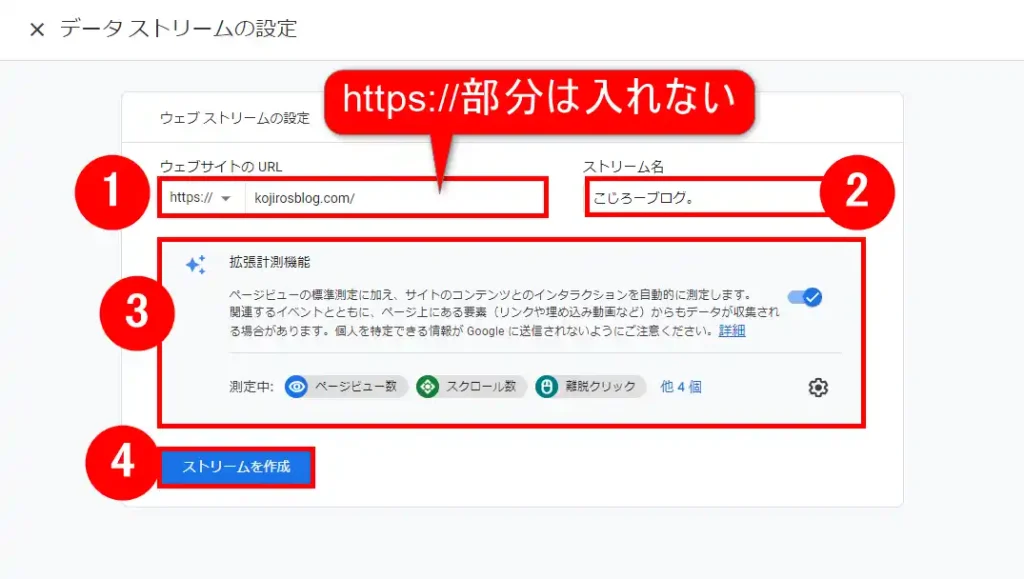
データストリームの設定ページが表示されるので、下記の項目を登録していきます。
- ① ウェブサイト:ブログ名を入れます ※https://部分は入れません
- ② ストリーム名:ブログ名
- ③ 拡張計測機能:デフォルトで問題ありません
④最後に[ストリームを作成]をクリックします。
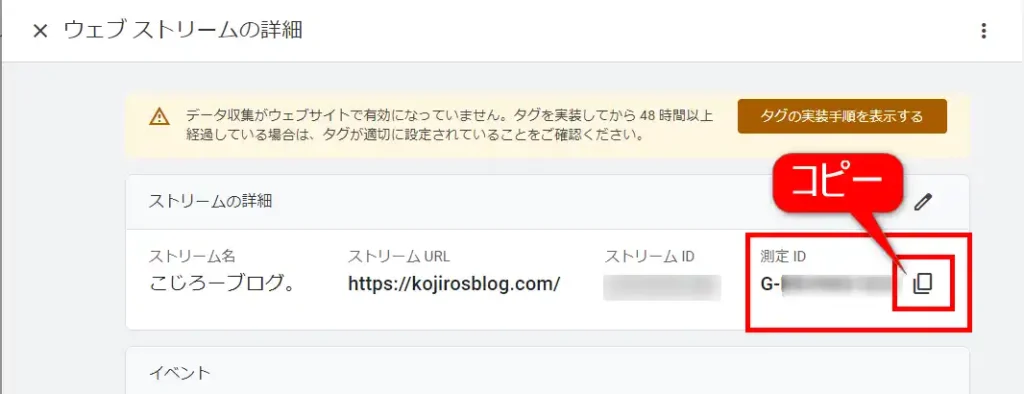
データストリームの設定を終えると[ウェブストリームの詳細]が表示され、測定IDが発行されます。
測定IDをコピー(G–**********)します。
GoogleアナリティクスとWordPressの連携(測定ID設定)
次は、WordPressとGoogleアナリティクスの連携(紐付け)を行います。
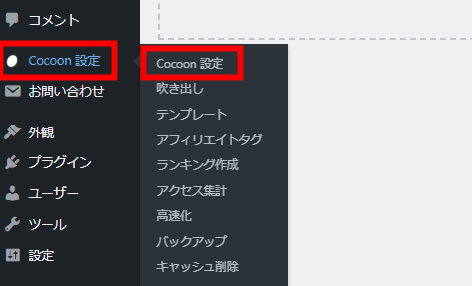
管理画面 ⇒ Cocoon設定 ⇒ Cocoon設定
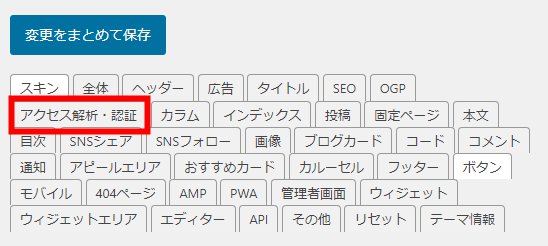
Cocoon設定 ⇒ アクセス解析・認証
[アクセス解析・認証]ページが開いたら下へスクロールします。
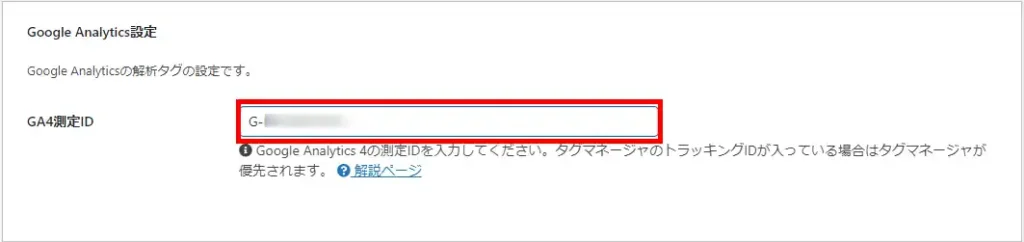
[Google Analytics設定]の[GA4測定ID]に、先程コピーした測定IDをペーストし[変更をまとめて保存]をクリックします。
WordPressに測定IDを登録したので、Googleアナリティクスとの連携は終了です。
Googleアナリティクスに戻ります。
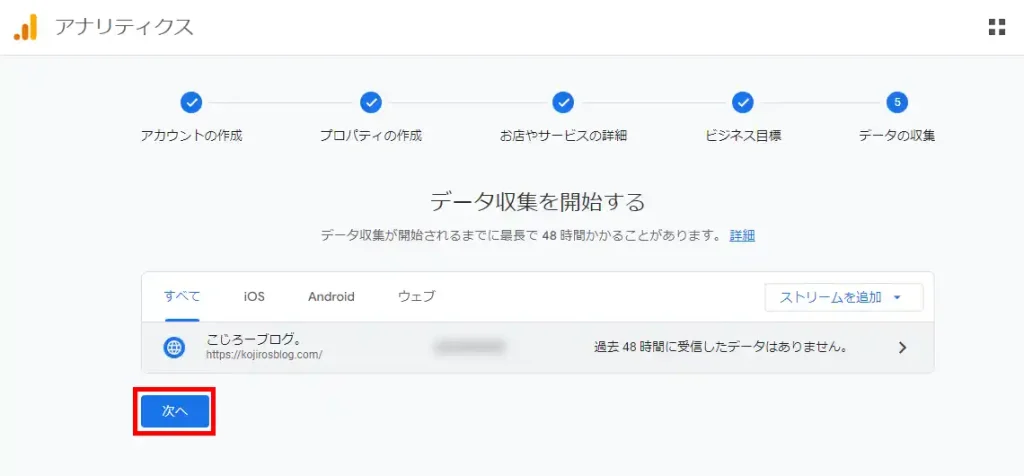
[次へ]をクリックします。
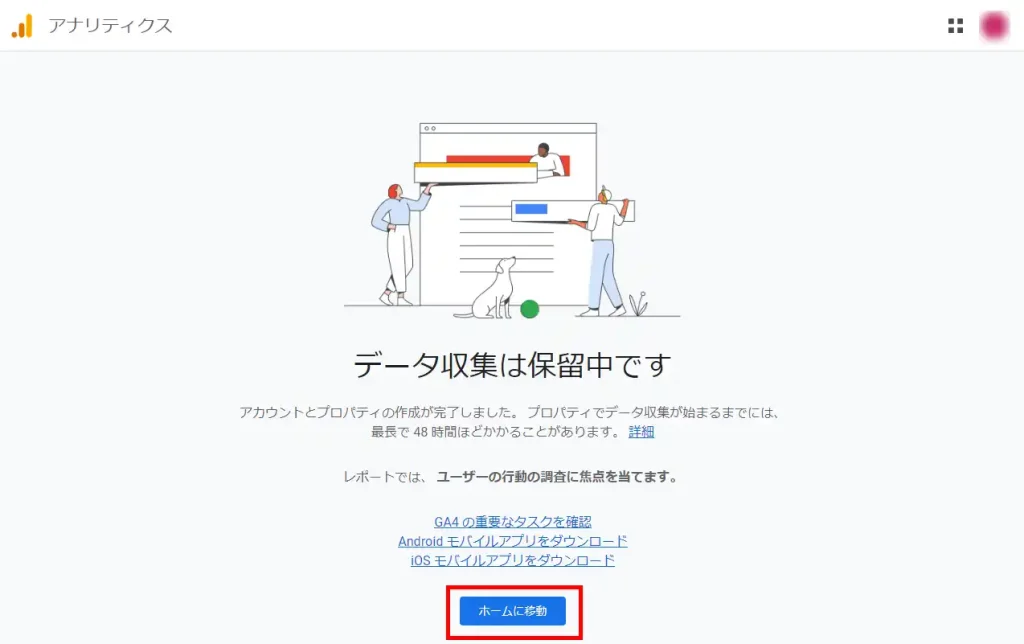
[データ収集は保留中です]というメッセージが表示されたらOKです。
[ホームに移動]でホームに戻りましょう。
自分のメール配信設定
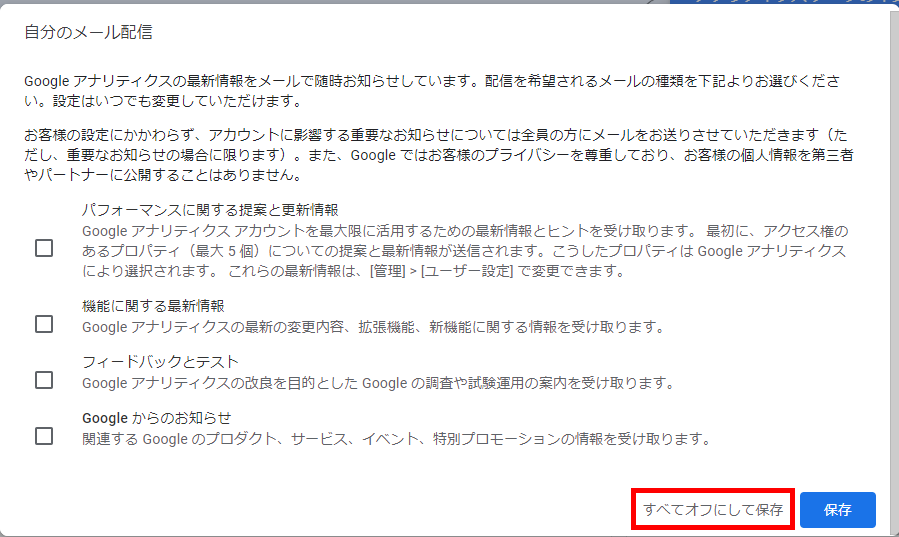
ホームに戻る前に、メールの設定画面が表示されます。
今回は[すべてオフにして保存]をクリックします。
Googleアナリティクスのデータ受信について
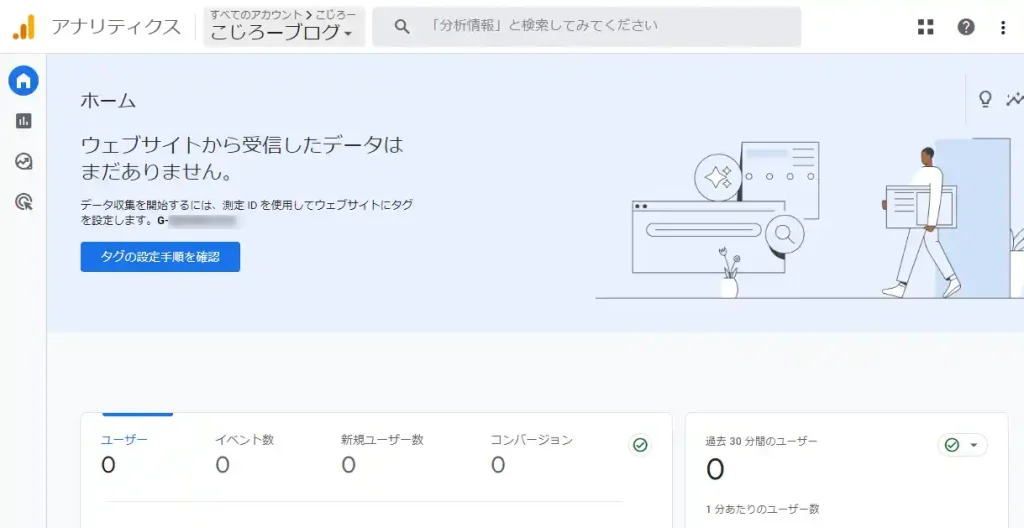
Googleアナリティクスのトップページに戻ると、[ウェブサイトから受信したデータはまだありません]というテキストが表示されていると思います。
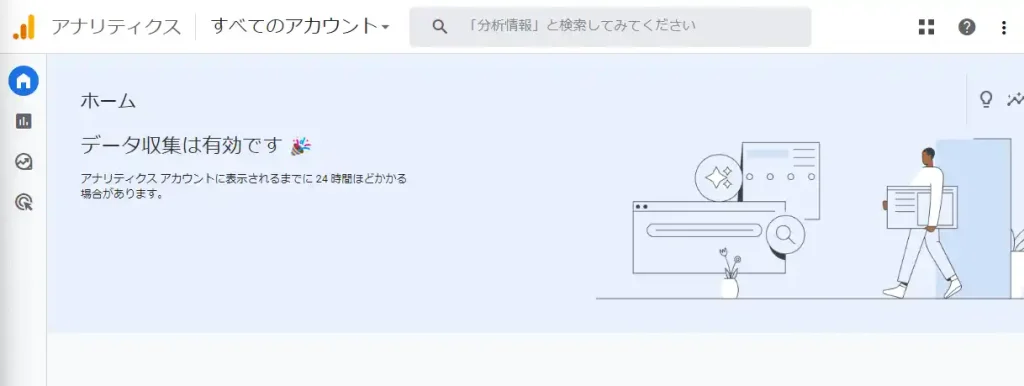
早ければ20~30分、遅ければ48時間程度でテキストが[データ収集は有効です]に切り替わります。
Googleアナリティクスの動作確認
GoogleアナリティクスとWordPressの連携(紐づけ)確認をしておきましょう。
WordPressに測定IDをしたら、ブログを開いてください。

今回は、パソコンとスマホの両方で確認してみます。
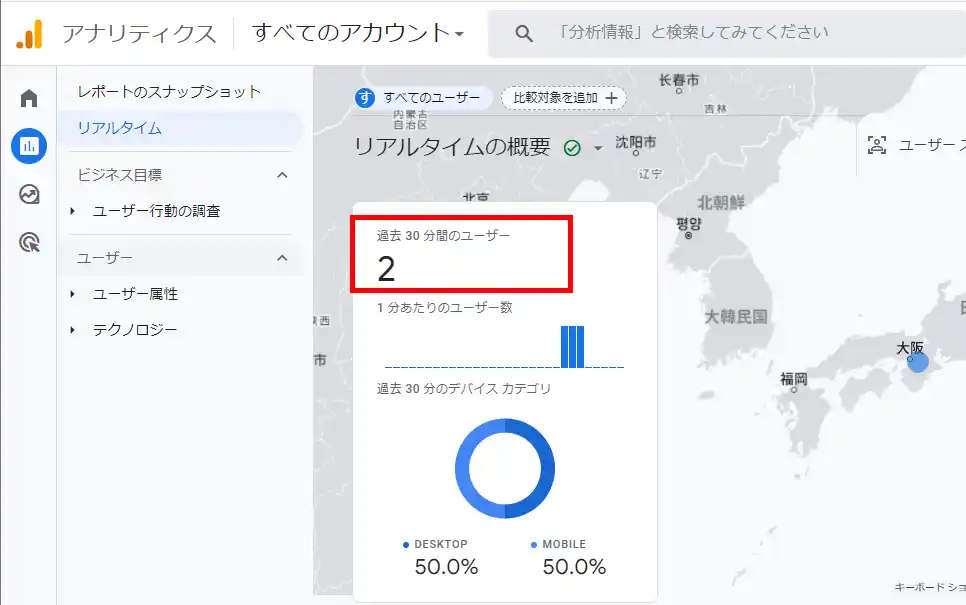
Googleアナリティクスの左メニュー[レポート]の[リアルタイム]から、過去30分間にブログにアクセスしたユーザー数の確認ができます。
今回は、パソコンとスマホの2つのデバイスでブログを開いたので[2]が表示されていればOKです。※反映されるまでにはタイムラグがあります
Googleアナリティクス設定:データの保持期間の変更
続いてアナリティクスのデータの保持期間の変更をしておきます。
アナリティクスのデータの保持期間はデフォルトでは2ヶ月なので14ヶ月に変更をしておきましょう。
Googleアナリティクス(GA4)のデータ保持期間とはデータが保持される期間のことです。
Googleアナリティクス(GA4)の標準設定では保持期間が2ヶ月に設定されており、このままだと2ヶ月以前のデータを遡って確認することができません。保持期間は2ヶ月と14ヶ月を選択できるので、14ヶ月に変更しておくことをおすすめします。14ヶ月という長期間データが保持されるようになるので、アナリティクスの導入時に設定をしておきましょう。
Googleアナリティクスを開きます。
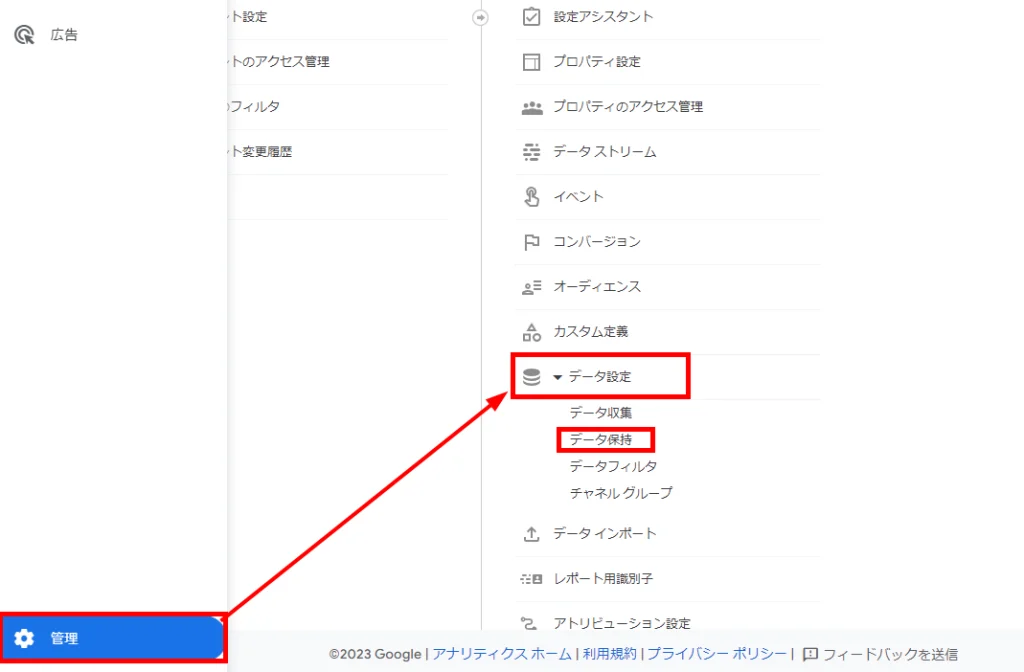
アナリティクスメニュー ⇒ 管理 ⇒ データ設定 ⇒ データ保持
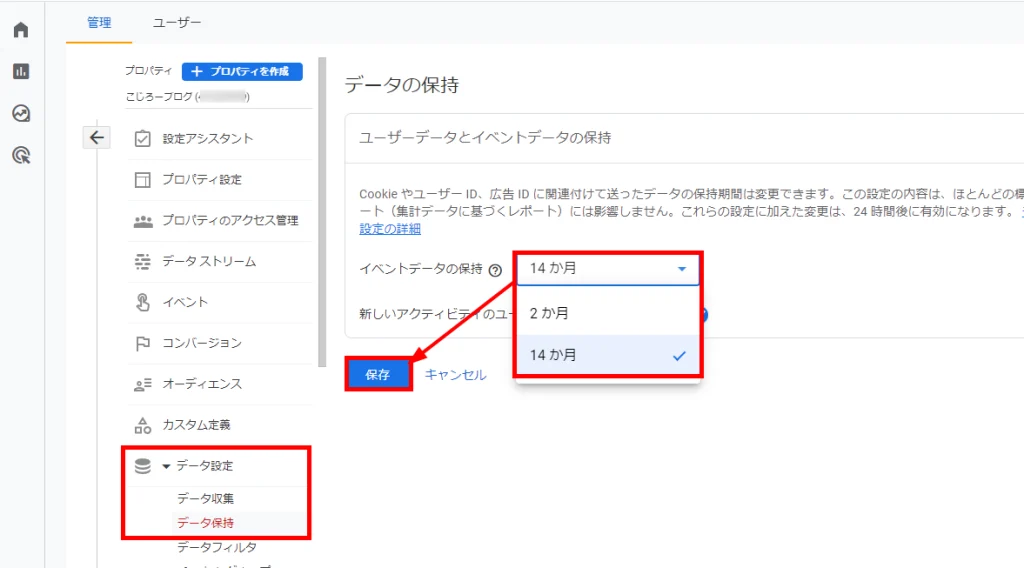
データの保持ページが表示されますので、[イベントデータの保持]を2ヶ月から14ヶ月に切り替えて保存をします。
まとめ:【2023年】Googleアナリティクス(GA4)とは?設定方法解説
Googleアナリティクス(GA4)の設定方法についてご紹介をさせていただきました。
Googleアナリティクスは、ブログを伸ばすために必須のツールではありますが、ブログ運営直後の記事数の少ない時点では、導入はしておいても結構ですが、あまり見ない方が良いと思います。
ほとんどアクセス数が無いにもかかわらず、アクセス数ばかりに目が行ってしまい、ブログの執筆時間を無駄にしてしまいます。
まずは、記事を書くことに時間を割き、記事数が増えてきてから見ても遅くはないと思います。

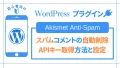

コメント