当ブログはアフィリエイト広告を利用しています[PR]
こじろーブログ。では、ブログ未経験者にも分かりやすく、WordPressの使い方やアフィリエイトのノウハウを解説しています。
いつでも見直せるよう、ブックマークをしておくことをおすすめします!
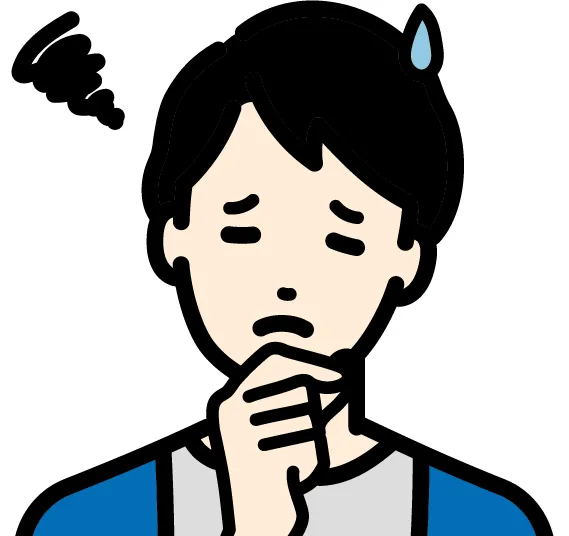
Cocoonで使える文字色や背景色の種類を増やす方法を教えてほしい
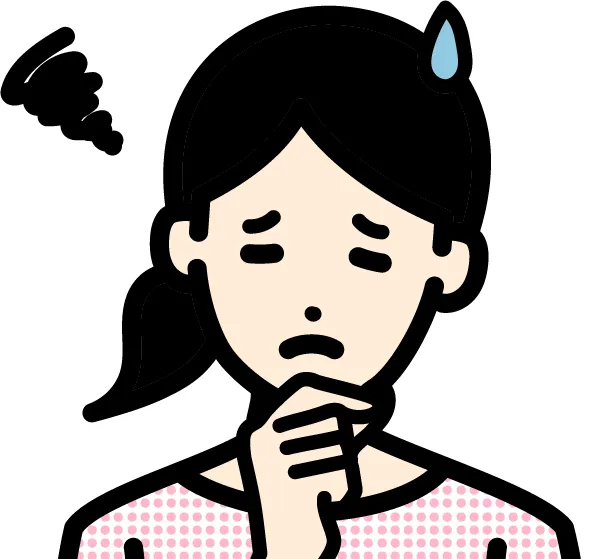
Cocoonに用意されているカラーを好みの色に変えたい
本記事では、WordPressテーマ[Cocoon]で使用する文字や背景の色の追加や変更の方法についてのお悩みにお答えしていきます。
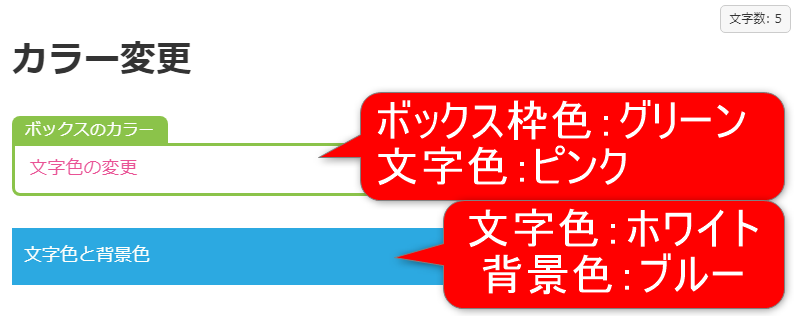
今回のテーマの[カラー]は、Cocoonで記事を執筆している時に、強調したい文字や背景に使用する色を指しています。
本記事を読み終えれば、今より多くの色を使用可能になるので、装飾の幅が広がり記事本文の見栄えがさらにアップします。
簡単度:
1分程度の作業です
【Cocoon設定】エディターの文字色の変更方法
エディタ―からの文字の色の変更方法を知らない人に簡単に方法をお伝えしていきます。
ご存じの方は次へ進んでください⇒こちら
- STEP1エディターに文字を入力
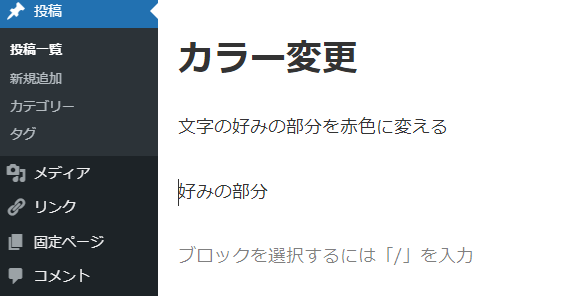
- STEP2色変更をしたいテキストを選択
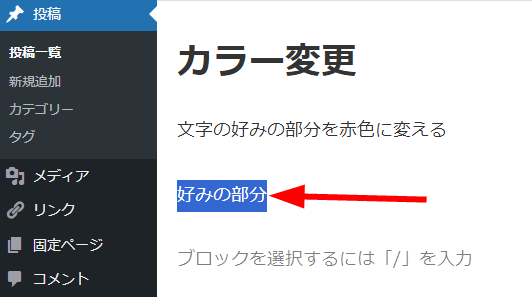
- STEP3Cocoonのエディター操作
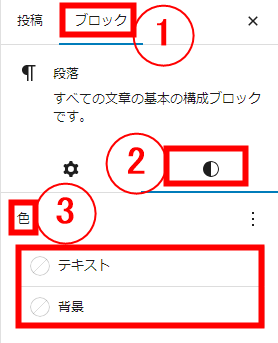
エディターのメニュー
①[ブロック]を選択
②右のアイコンを選択
③カラーを選択
※[テキスト]と[背景]の選択が可能ですが、今回は[テキスト]を選択 - STEP4カラー選択
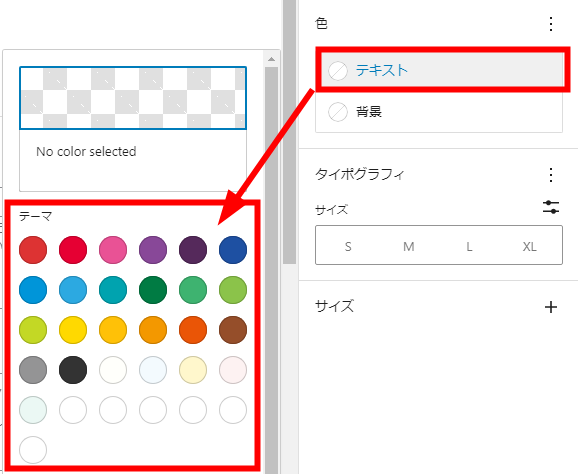
カラーパレットに使用可能なカラー一覧が表示されるので、文字色にしたいカラーを選択します
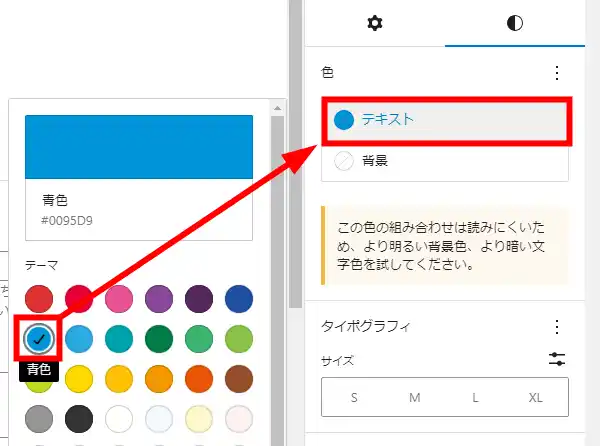
色(青色)を選択すると[色]部分にカラーが反映されます
- STEP5色確認
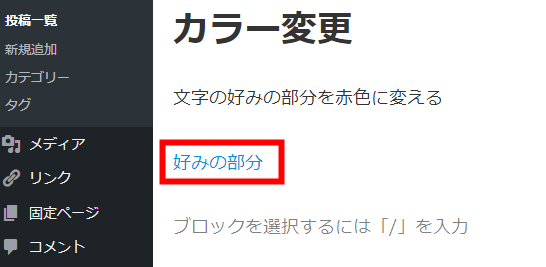
指定した[好みの部分]の色が変更されたのを確認して終了
Cocoonのエディターで文字色や背景色の変更をする方法は以上です。
【Cocoon設定】カラーパレットとは?
WordPressのカラーパレットは、文字や背景に使うことができる色の組み合わせです。
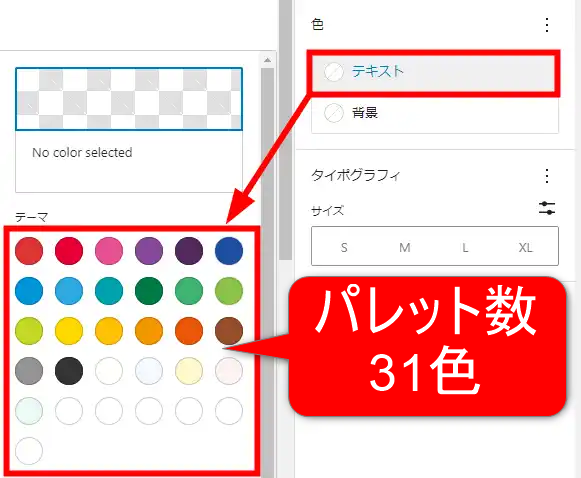
先の項目をご覧になられた方はお気づきかもしれませんが、Cocoonのカラーパレットに標準登録されているカラー数は31色ですが、全ての色を使用することできません。
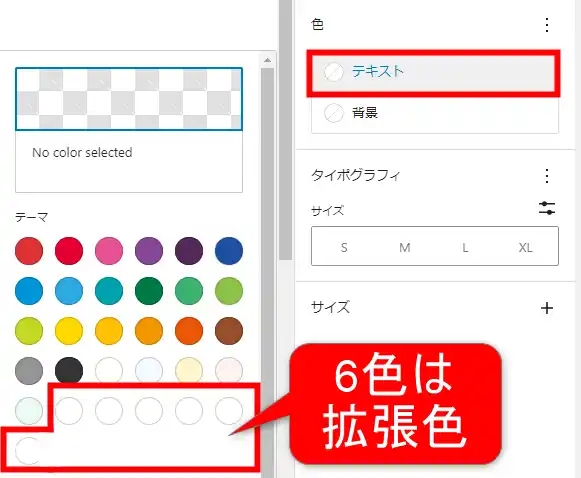
実は上の25色には色が登録されているのですが、下の拡張色と呼ばれる6つの色には色の設定がされていませんので、ここに色を追加していきます。
【Cocoon設定】カラーパレットに色を追加する方法
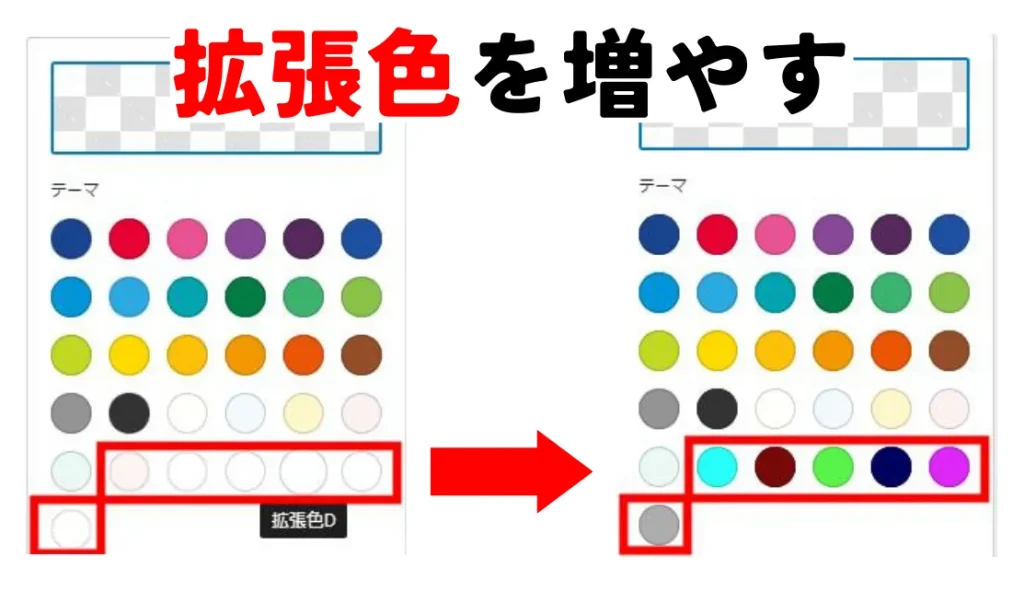
Cocoonのエディターのカラーパレットの中にある6色の拡張色に色を追加(変更)する方法をお伝えしていきます。
WordPressの管理画面を開いて進めていきます。
- STEP1Cocoon設定 ▷ Cocoon設定
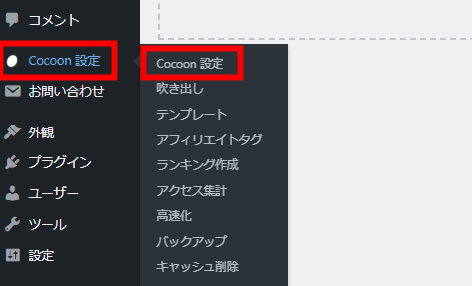
- STEP2Cocoon設定▷エディター設定
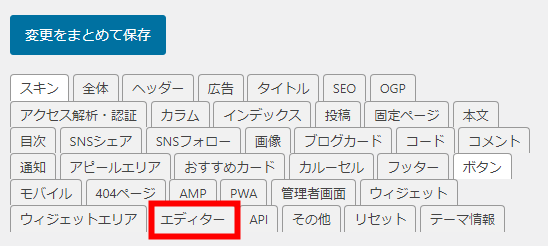
エディタ―をクリックします
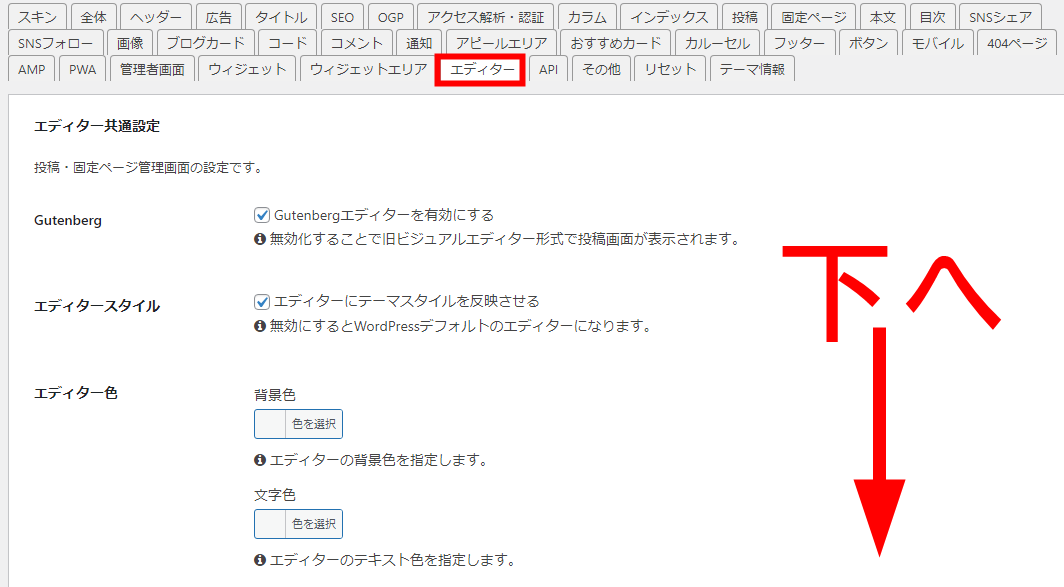
下にスクロールします
- STEP3【エディター設定】拡張カラーパレット色
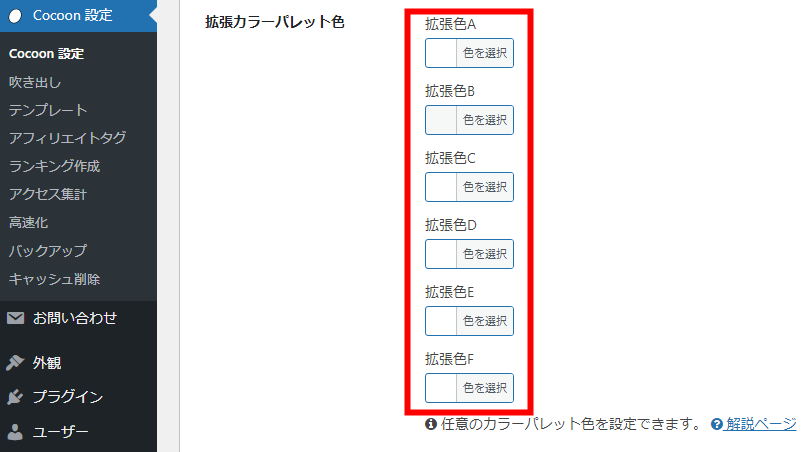
[拡張カレーパレット色]です
※拡張色はA~Fまでありデフォルトは全部白色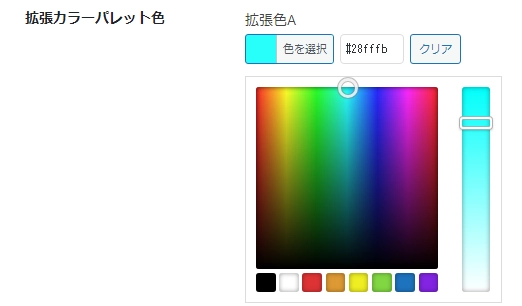
拡張パレット色に自分の好みの色を指定します
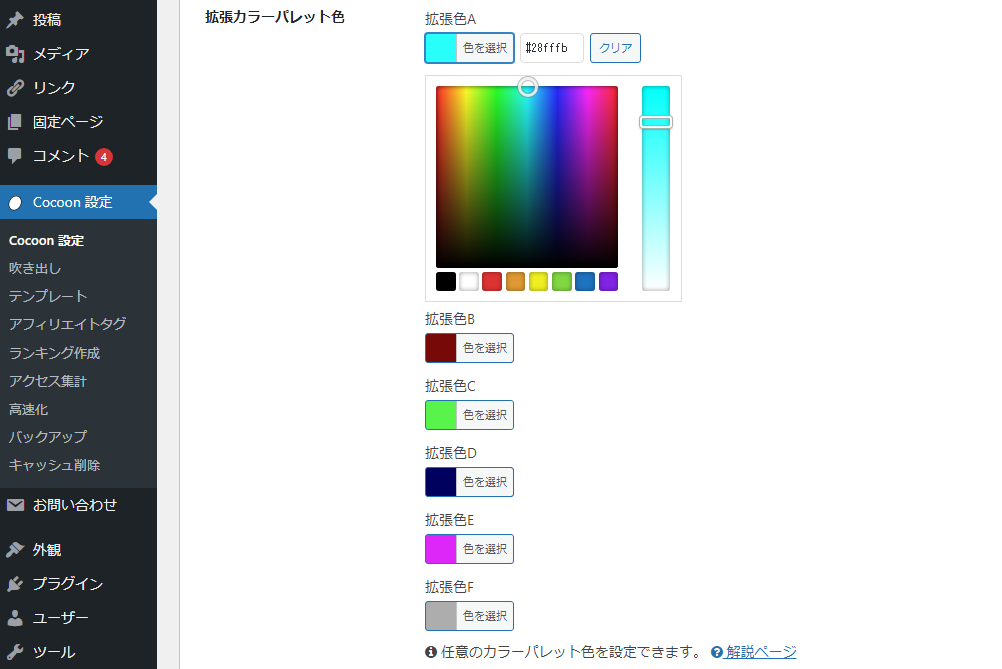
拡張パレット色の6色すべてに色を設定しました
- STEP4保存
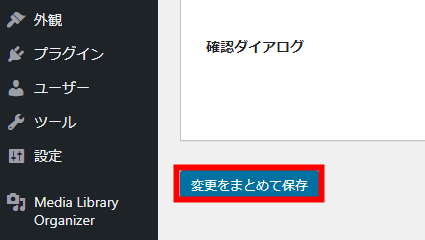
最下部の[変更をまとめて保存]をクリックして終了です
変更後は、実際にブロックエディターのカラーパレットで変更ができているか確認をしてください。
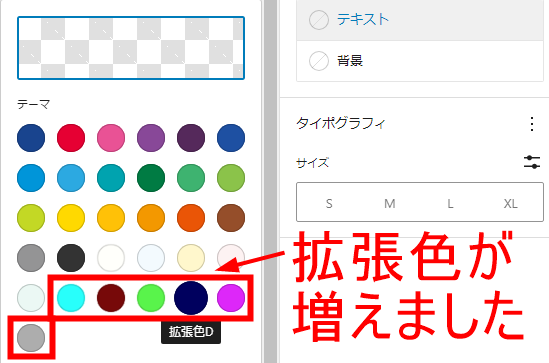
拡張色が追加されていれば成功です。
【Cocoon設定】拡張色変更の注意点
カラーパレットの拡張色を変更(追加)すると、過去投稿で使用した全てのカラーにも反映されてしまいます。
なるべく、カラー変更は行わないようにし、もしブログの運営途中で変更をする場合は、留意点として意識をしておいてください。
【Cocoon設定】文字や背景で使用する色を増やす(変更)方法│カラーパレットカスタマイズまとめ
今回は、WordPressテーマ[Cocoon]のブロックエディターで使用するカラーパレットの色の変更や追加の方法を解説しました。
カラーパレットの色は、記事の装飾に慣れてきた頃に変更してくなるのですが、なるべくお早めに変更しておくことをおすすめします。
最後までご覧いただきありがとうございました。
![[Cocoon設定]文字や背景、ボックスで使用するカラーをカラーパレットに追加する方法](https://kojirosblog.com/wp-content/uploads/2023/07/Add-color-to-wordpress-cocoon-color-palette.webp)


コメント