当ブログはアフィリエイト広告を利用しています[PR]
こじろーブログ。では、ブログ未経験者にも分かりやすく、WordPressの使い方やアフィリエイトのノウハウを解説しています。
いつでも見直せるよう、ブックマークをしておくことをおすすめします!
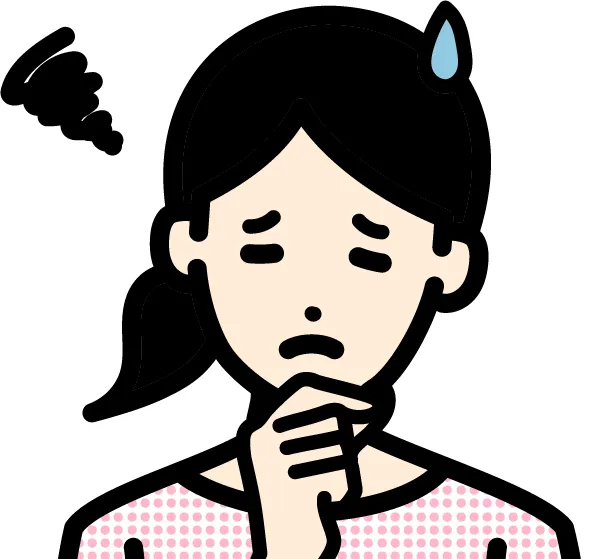
ブログのバックアップをとる方法を知りたい。
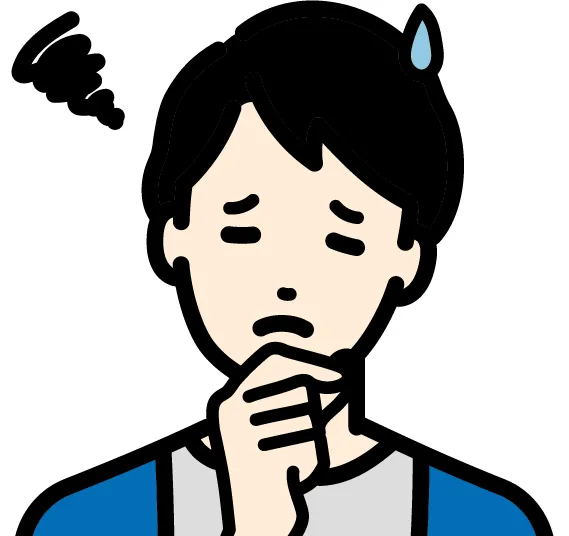
BackWPupの導入方法や使い方を知りたい
本記事は、WordPressブログのデータをバックアップするプラグイン[BackWPup]について解説した内容になっています。
また、プラグインにはセキュリティ上の脆弱性が発見されることがありますので、常に最新版を使用し、長期間更新の無いものは使用せぬようご注意ください。
プラグインの導入前には必ずバックアップを取り、自己責任の上でご利用ください。
[BackWPup]とは?
![WordPressバックアップ系プラグイン[BackWPup]トップっページ](https://kojirosblog.com/wp-content/uploads/2023/09/Top-page-of-WordPress-plugin-backwpup.webp)
[BackWPup]はWordpressブログ内のデータを簡単にバックアップできるプラグインです。
BackWPupのバックアップ時に設定できる主な項目は次の3つです。
- バックアップしたいデータ(コンテンツ)の選択
- バックアップファイルを取りたい時間(手動か自動)
- バックアップファイルの保存場所
[BackWPup]でバックアップファイルを作成するまでの手順は以下の通りです。
- STEP1BackWPupのインストール
プラグイン[BackWPup]をインストールして有効化
- STEP2BackWPupの設定
バックアップジョブの作成
- STEP3バックアップを実行
STEP3までの所要時間は5分程度なので初心者でも簡単にバックアップファイルを作成可能です。
ここでバックアップをして、今後のブログ運営の中で最悪の事態になることを防いでおきましょう。
[BackWPup]をインストール
[BackWPup]をWordPressにインストールする手順を解説していきます。
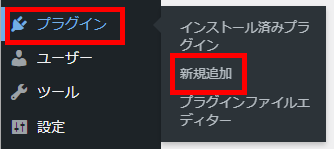
WordPressメニューに入ります。
管理画面 ⇒ プラグイン ⇒ 新規追加
[プラグインの追加ページ]が表示されます。
![プラグイン[BackWPup]をインストール1](https://kojirosblog.com/wp-content/uploads/2023/09/backwpup-installation-steps1-1024x569.webp)
①検索窓にプラグイン名[BackWPup]を入力すると②にプラグインが出現します。
③[今すぐインストール]をクリックします。
![プラグイン[BackWPup]をインストール2](https://kojirosblog.com/wp-content/uploads/2023/09/backwpup-installation-steps2.webp)
[今すぐインストール]が[有効化]に切り替わったら、それをクリックします。
![プラグイン[BackWPup]をインストール3](https://kojirosblog.com/wp-content/uploads/2023/09/backwpup-installation-steps3-1024x552.webp)
画面が変わり、WordPressメニューに[BackWPup]項目が追加されました。

BackWPupはメニューに追加されるタイプのプラグインですが、メニューに追加されないプラグインもあります。
プラグイン[BackWPup]の設定(バックアップジョブ作成)
次は、[BackWPup]でバックアップジョブの作成手順を解説します。

バックアップジョブとはBackWPupでバックアップをとるためのタスクのことです。
![プラグイン[BackWPup]の設定(バックアップジョブ作成)1](https://kojirosblog.com/wp-content/uploads/2023/09/backwpup-installation-steps4.webp)
管理画面 ⇒BackWPup ⇒新規ジョブを追加
[BackWPup]の設定画面に切り替わります。
ページ上部に次の5つのタブが並んでいます。
![プラグイン[BackWPup]の設定(バックアップジョブ作成)2](https://kojirosblog.com/wp-content/uploads/2023/09/Backwpup-backup-job-creation-procedure.webp)
- 一般
- スケジュール
- BDバックアップ
- ファイル
- プラグイン
必要な項目タブを順番に設定をしていきます。
BackWPupの[一般]設定
一般の設定では、バックアップするデータの選択とバックアップファイルの保存先を決めます。
![BackWPupの[一般]設定1](https://kojirosblog.com/wp-content/uploads/2023/09/Backwpup-backup-job-creation-procedure-1-636x1024.webp)
① 一般タブを選択します。
ジョブ名
②[このジョブの名前]にこのジョブの名前を付けます。
あとで確認した時に分かりやすい名前にしておきましょう。
矢印のジョブ名も併せて変更されます。

これが、[BackWPup]の中で使用するバックアップするタスクのジョブ名(ファイル名)になります。
ジョブタスク
③[このジョブは…]でWordPressでバックアップしたいデータを下記の項目から選択します。
- データベースのバックアップ
- ファイルのバックアップ
- WordPressのXMLエクスポート
- インストール済みプラグイン一覧
- データベーステーブルをチェック
今回はデフォルトでチェックが付いている3つの項目(太字)で進めます。
バックアップファイルの作成
④[アーカイブ名]は変更しなくて結構です。
⑤[アーカイブ形式]は下記から好みのものを選択してください。
- Zip
- Tar
- Tar GZip
今回は[Zip]で進めます。
ジョブの宛先
⑥[バックアップファイルの保存方法]でファイルの保存先を選択します。
- フォルダーへバックアップ
- メールでバックアップを送信
- FTP にバックアップ
- Dropbox にバックアップ
- S3 サービスにバックアップ
- Microsoft Azure にバックアップ (Blob)
- Rackspace のクラウドファイルにバックアップ
- SugarSync にバックアップ
今回は[フォルダへバックアップ]を選択します。
![BackWPupの[一般]設定2](https://kojirosblog.com/wp-content/uploads/2023/09/backwpup-backup-job-creation-procedure-increase-in-tabs-1024x213.webp)
ここでチェックを入れた項目は、ページ上部のタブ欄に新規タブとして追加されます。
上記画像は、すべての項目にチェックを入れた状態です。
ログファイル
⑦[ログの送信先メールアドレス]の入力をします。
デフォルトではWordPressの管理者用のメールアドレスが設定されています。
⑧[メールの送信元]はデフォルト、⑨[エラー]はチェックを入れたままでOKです。
⑩設定を終えたら[変更を保存]をクリックします。
BackWPupの[スケジュール]設定
スケジュールタブを選択します。
![BackWPupの[スケジュール]設定](https://kojirosblog.com/wp-content/uploads/2023/09/Backwpup-backup-job-creation-procedure2-schedule-1024x415.webp)
スケジュール設定ではでは、ジョブの開始方法を手動か自動のどちらにするかの選択と、保存の実行時間を決めます。
ジョブスケジュール
![BackWPupの[スケジュール]設定-ジョブスケジュール](https://kojirosblog.com/wp-content/uploads/2023/09/Backwpup-backup-job-creation-procedure3-schedule-1024x930.webp)
今回は[自動]で進めます。
①[ジョブの開始方法]で[WordPressのcron]を選択すると、下に②【実行時間をスケジュール】エリアが出現します。
③[スケジューラーの種類]は『基本』を選択して、④[スケジューラー]でバックアップの実行時間を設定します。
今回は、バックアップを取るユーザーの少ない時間帯として【毎日・4時30分】にしましたが、ご自身の好みに変更をしてください。
最後に⑤変更を保存をクリックします。
[BackWPup]のその他の設定
残りのタブ[DBバックアップ][ファイル][プラグイン]は基本的にはデフォルトでOKです。
![[BackWPup]のその他の設定-DBバックアップ](https://kojirosblog.com/wp-content/uploads/2023/09/backwpup-backup-job-creation-procedure-database-backup-1024x488.webp)
![[BackWPup]のその他の設定-ファイル](https://kojirosblog.com/wp-content/uploads/2023/09/backwpup-backup-job-creation-procedure-file-1024x575.webp)
![[BackWPup]のその他の設定-プラグイン](https://kojirosblog.com/wp-content/uploads/2023/09/backwpup-backup-job-creation-procedure-plugin-1024x302.webp)
今回は、ファイルの保存方法を[フォルダーへバックアップ]にしているので、追加された宛先:フォルダーのタブを確認しておきましょう。
![[BackWPup]のその他の設定-宛先:フォルダー](https://kojirosblog.com/wp-content/uploads/2023/09/backwpup-backup-job-creation-procedure-destination-folder-1-1024x378.webp)
①がバックアップの保存先のフォルダです。
②は保存されるファイル数です。15個まで保存され16個目が保存されたら一番古いファイルが削除されます。
基本、このままで結構です。
これで新規のバックアップジョブは完成しました。
バックアップジョブの確認

ちゃんとバックアップジョブが取れているか確認をしておきましょう。
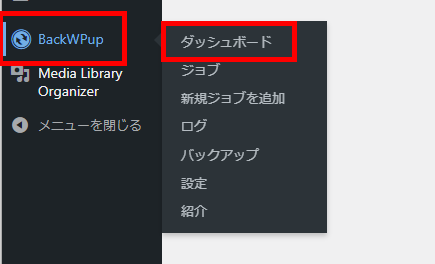
管理画面 ⇒ BackWPup ⇒ ダッシュボード
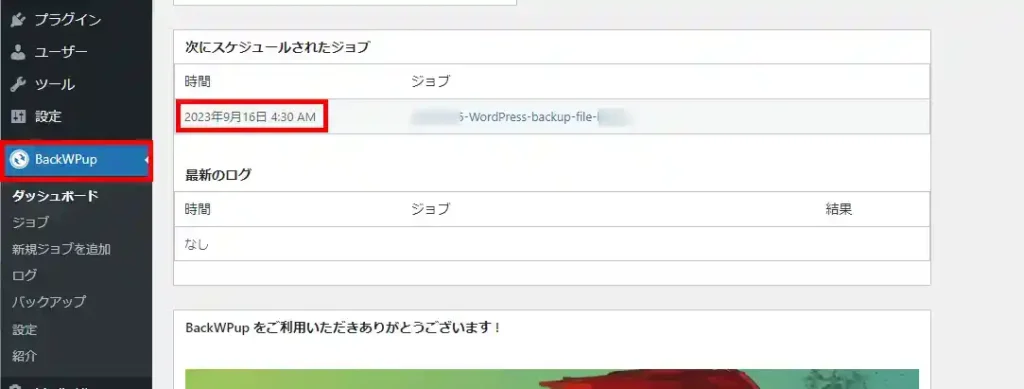
ダッシュボードページが表示されたら下へスクロールします。
[次にスケジュールされたジョブ]内にジョブ名と実行時間が表示されていればOKです。
データをバックアップできるかテストしてみよう
今回の[BackWPup]の設定では、バックアップの実行時間を【毎日・4時30分】に設定しているので、その時間になるまで、バックアップがとれるか確認ができません。
ですので、今回は、このまますぐにバックアップをしてみたいと思います。
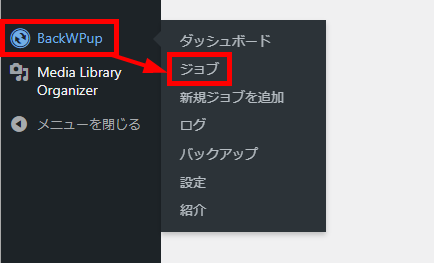
管理画面 ⇒ BackWPup ⇒ ジョブ
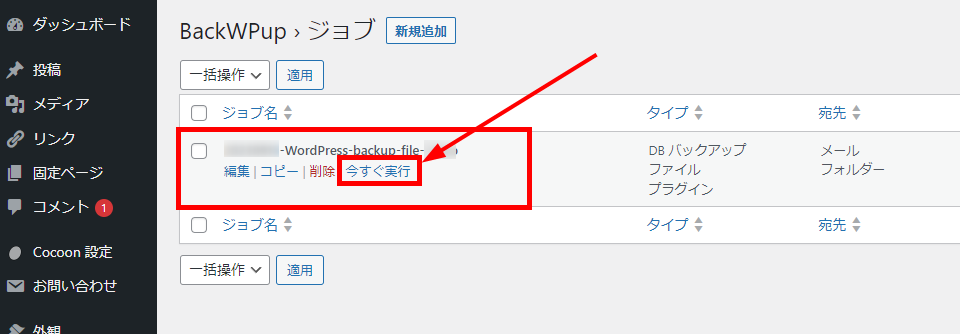
今回、登録したジョブ名の下にある[今すぐ実行]をクリックします。
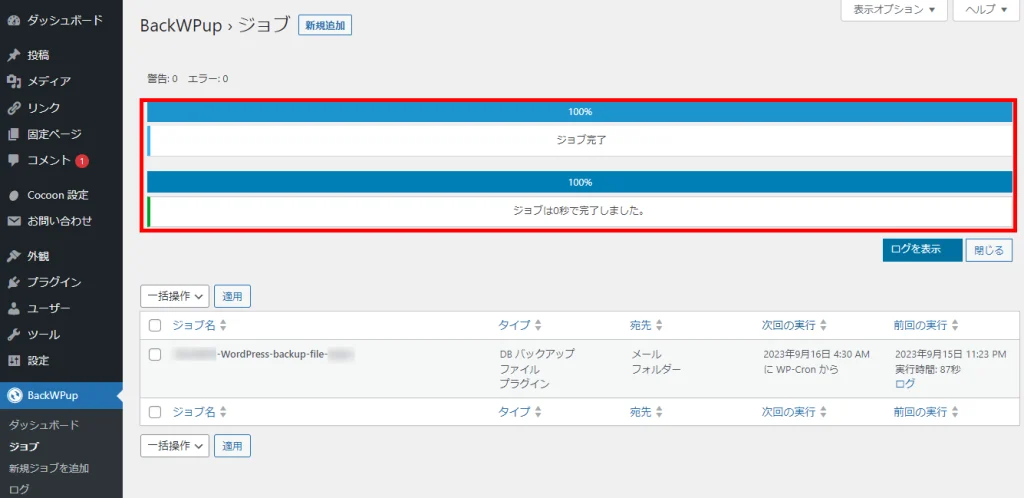
バックアップが完了した場合は上のように完了画面が表示されます。
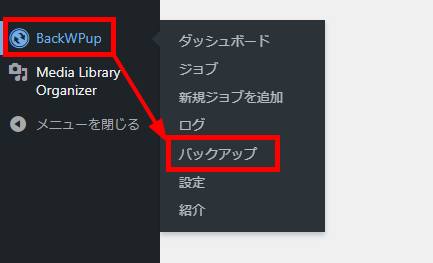
バックアップファイルを確認してみましょう。
管理画面 ⇒ BackWPup ⇒ バックアップ
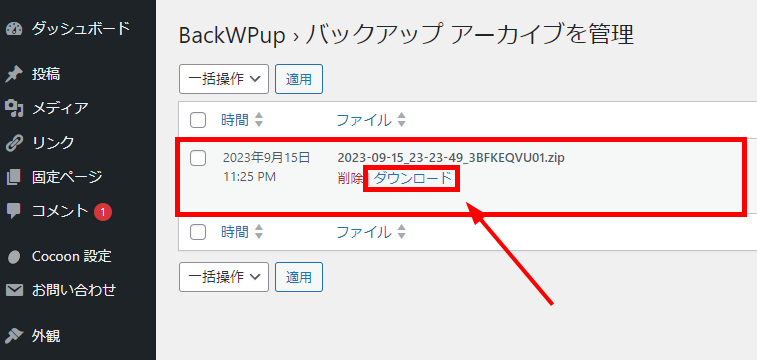
バックアップデータのアーカイブが表示されます。
先ほど作成したバックアップジョブがあればOKです。
バックアップデータはサーバーのフォルダ内に保存されている状態ですが、[ダウンロード]ボタンをクリックすればパソコンにダウンロード可能です。

ここでご紹介した方法は、手動でバックアップをとるのと同じ方法です。
テーマの変更前、新規プラグインの導入前、プログラムの修正前など、『今、バックアップをとりたい』という時は[今すぐ実行]でバックアップを取ることが可能です。
[BackWPup]はバックアップのエラーが多いです。
![[BackWPup]-バックアップエラーが多い1](https://kojirosblog.com/wp-content/uploads/2023/09/backwpup-settings-log.webp)
[BackWPup]⇒[ログ]で記録の確認をしてみましょう。
![[BackWPup]-バックアップエラーが多い2](https://kojirosblog.com/wp-content/uploads/2023/09/backwpup-backup-completed-download-error.webp)
今回のバックアップで起こったエラーです。
まとめ:【2023年版】BackWPupの導入手順・設定方法・使い方│バックアップ系プラグインを紹介
今回は、WordPressのバックアップ系プラグイン[BackWPup]の導入手順から使い方までをご紹介しました。
バックアップ系と聞くと何か難しそうに感じますが、初心者でも5分程度で簡単に導入から設定ができる便利なプラグインです。
上記以外にも、外部ツール[Dropbox]などのクラウドサーバーとの連携、バックアップファイルの世代管理など便利な機能がたくさんあります。
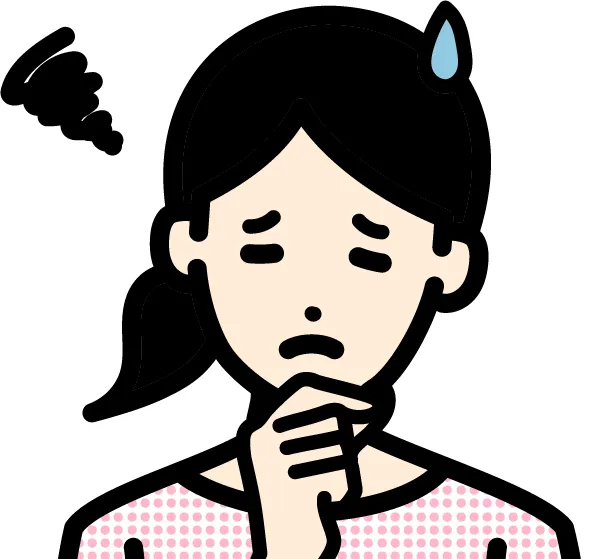
・変なところをいじって間違って画面が真っ白になってしまった。。。
・WordPressをバージョンアップしたら画面がおかしくなってしまった。。。
というような、WordPressに万が一の不具合が起こった際にはすぐに元に戻せるようにするために、必ずバックアップを取っておきましょう。
また[BackWPup]以外でWordPressに導入必須のプラグインを「WordPressおすすめプラグインを一覧・目的別紹介」でご紹介していますので、プラグインをお探しの方は併せてご参考いただけると幸いです。
今回は以上になります。最後までご覧いただきありがとうございました。
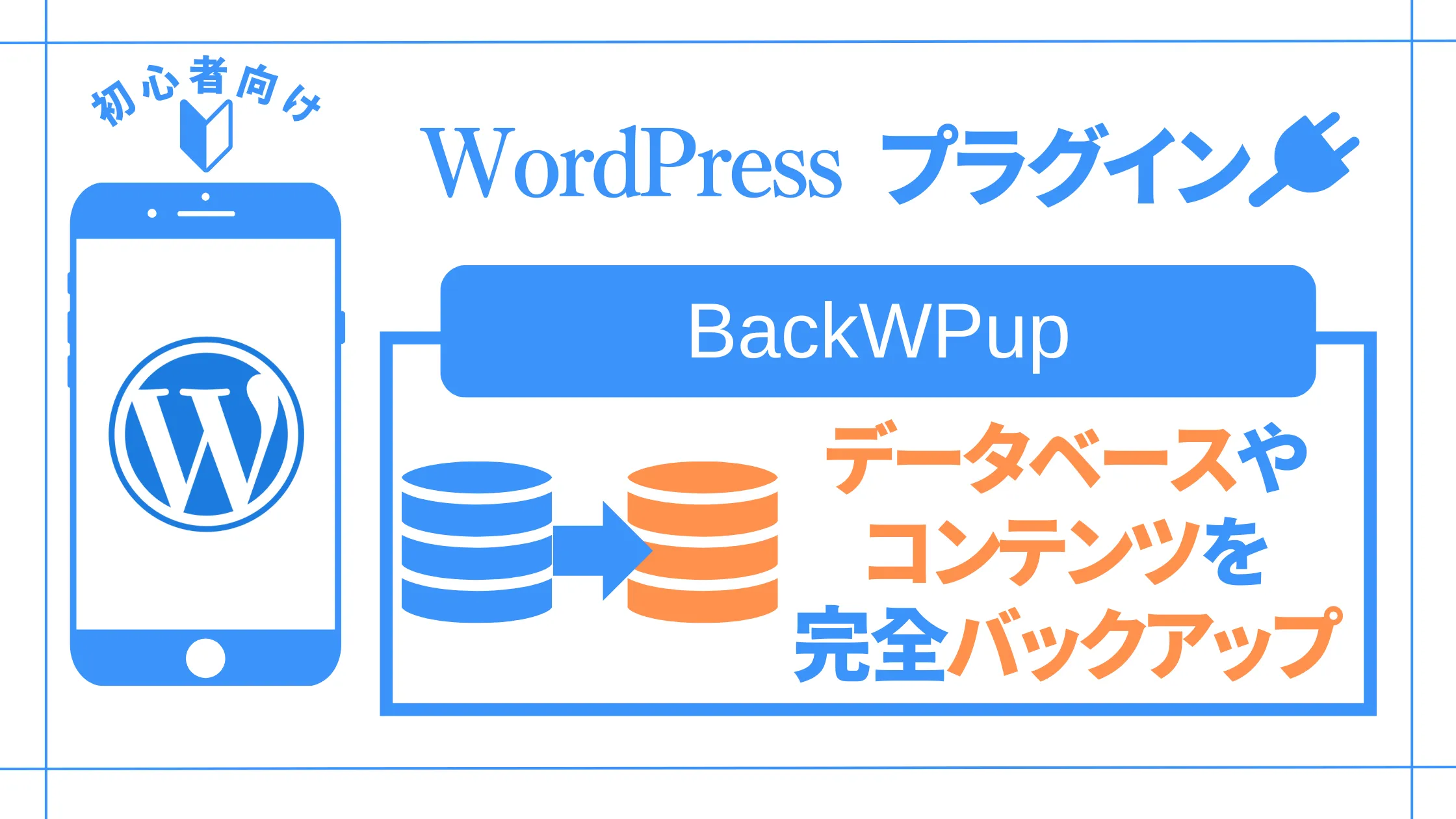


コメント