当ブログはアフィリエイト広告を利用しています[PR]
こじろーブログ。では、ブログ未経験者にも分かりやすく、WordPressの使い方やアフィリエイトのノウハウを解説しています。
いつでも見直せるよう、ブックマークをしておくことをおすすめします!
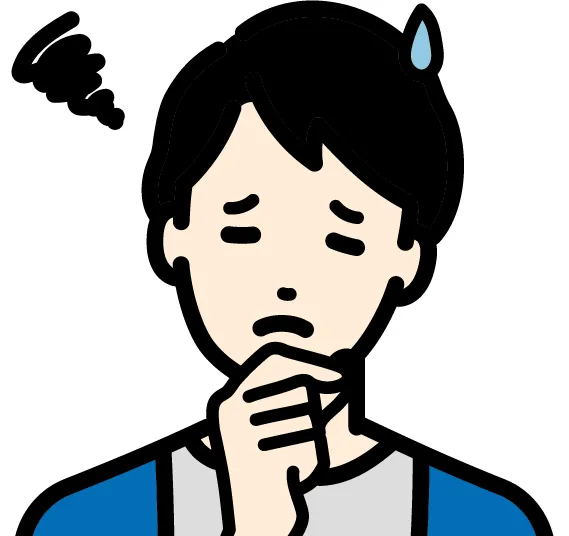
WordPressのメディアライブラリの画像をカテゴリーごとに分けて整理したい
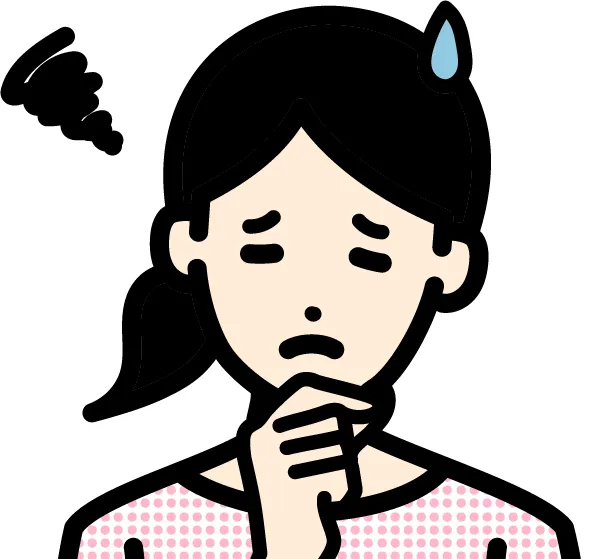
過去に使用した画像を探したいけど、たくさんの画像の中から探すのが大変
このようなお悩みにお答えしていきます。
✓本記事をおすすめする人
- メディアライブラリの画像(動画)ファイルが増え過ぎて管理が大変な人
- メディアライブラリを整理して画像を探しやすくしたい人
今回は、当ブログでも使用している[Media Library Organizer]というメディアライブラリ内の画像(動画)を整理ができるWordPressのプラグインを紹介していきます。
この記事を読み終われば、WordPress内の画像をカテゴリーごとに分類(カテゴライズ)しライブラリをすっきり最適化できます。

メディアライブラリがごちゃごちゃしてる人はぜひ参考にしてみてください!
[Media Library Organizer]とは?
![WordPressプラグイン[Media Library Organizer]とは?](https://kojirosblog.com/wp-content/uploads/2022/11/media-library-organizer23-1024x551.png)
WordPressにアップロードした画像は[メディアライブラリ]から確認することはできますが、使用したい(欲しい)画像を探し出す場合は次の3つの方法で探す必要があります。
- 上からスクロールして探す
- キーワード(ファイル名など)検索
- アップロードした日付から検索
[メディアライブラリ]に膨大な画像が保存されている場合は、上記の方法だと、目的の画像を探し出すのに手間がかかってしまいます。
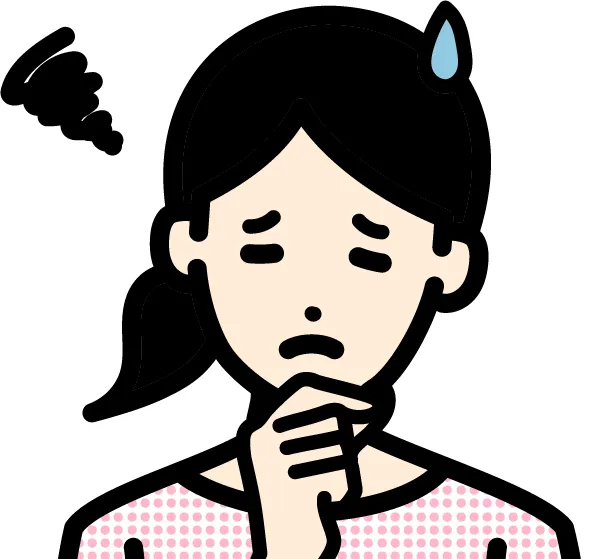
記事を書きたいのに、画像の検索に時間を取られるのがもったいない
プラグイン[Media Library Organizer]は、カテゴリー別でフォルダ分けや、タグの追加が可能なので、メディアライブラリ内の整理整頓がしやすくなり画像検索がスムーズにできるようになります。
同様の機能をもつプラグインは他にも存在しますが、[Media Library Organizer]は設定がシンプルで直感的な操作ができるので初心者ブロガーにおすすめです。
[Media Library Organizer]をインストール
WordPressのプラグイン[Media Library Organizer]をインストールしましょう。
![WordPressプラグイン[Media Library Organizer]をインストール](https://kojirosblog.com/wp-content/uploads/2022/11/media-library-organizer1.webp)
管理画面⇒プラグイン⇒新規追加
[プラグインを追加]ページへ進みます。
![WordPressのプラグイン[Media Library Organizer]をインストール-プラグインを追加](https://kojirosblog.com/wp-content/uploads/2022/11/media-library-organizer2-1024x527.webp)
検索窓に[Media Library Organizer]と入力すると、下に[Media Library Organizer]が表示されます。
![WordPressのプラグイン[Media Library Organizer]をインストール-プラグインを追加-今すぐインストール](https://kojirosblog.com/wp-content/uploads/2022/11/media-library-organizer3-1024x527.webp)
表示されたら[今すぐインストール]を押し[有効化]にします。
![WordPressプラグイン[Media Library Organizer]をインストール-有効化](https://kojirosblog.com/wp-content/uploads/2022/11/media-library-organizer4.webp)
これで[Media Library Organizer]のインストールは完了です。
[Media Library Organizer]の初期設定
![WordPressプラグイン[Media Library Organizer]の初期設定](https://kojirosblog.com/wp-content/uploads/2022/11/media-library-organizer5.webp)
管理画面のメニューに[Media Library Organizer]が追加されますので、そこから[setting]を選択します。
設定項目は下記の3つです。
- 設定①:Filters
- 設定②:User Options
- 設定③:Tree View
それでは順番に解説します。
設定1:Filters
![WordPressプラグイン[Media Library Organizer]の初期設定-設定1:Filters](https://kojirosblog.com/wp-content/uploads/2022/11/media-library-organizer6-1024x545.webp)
[Filters]では、メディアの画面上に表示させたい機能を選択します。
機能は次の3つです。
- 機能①:Media Categories
- 機能②:Sorting
- 機能③:Sort Order
順番に説明していきます。
機能①:Media Categories
![WordPressプラグイン[Media Library Organizer]の初期設定-設定1:Filters-機能①:Media Categories](https://kojirosblog.com/wp-content/uploads/2022/11/media-library-organizer10-1024x588.webp)
[Media Categories]を有効化すると上画像の右枠のカテゴリー機能が追加され、カテゴリー名をクリックすれば、そのカテゴリーの画像が表示されます。
ちなみに左の赤枠のカテゴリーも同様でクリックすると、カテゴライズされた画像だけが抽出されます。こちらの非表示については後述。
機能②:Sorting
![WordPressプラグイン[Media Library Organizer]の初期設定-設定1:Filters-機能②:Sorting](https://kojirosblog.com/wp-content/uploads/2022/11/media-library-organizer14-1024x530.webp)
[Sorting]を有効化すると条件付き(ソート)画像を検索できるようになります。
条件は次の8つです。
- Attachment ID
- Author(uploader)
- Filename
- Modified Date
- Uploaded to
- Title
- Uploaded Date
ファイル名やタイトル名等でソートできます。
機能③:Sort Order
![WordPressプラグイン[Media Library Organizer]の初期設定-設定1:Filters-機能③:Sort Order](https://kojirosblog.com/wp-content/uploads/2022/11/media-library-organizer15-1024x598.webp)
[Sort Order]は表示させる順序を次のように変更できます。
- Assending(A~Z):古い順
- Descending(Z~A):新しい順
以上がメディアライブラリの画面上に表示させたい機能の設定方法です。

私は「カテゴリー機能」だけでいいので[Media Categories]のみを有効化し他の2つは非表示にしています。
設定2:User Options
![WordPressプラグイン[Media Library Organizer]の初期設定-設定2:User Options](https://kojirosblog.com/wp-content/uploads/2022/11/media-library-organizer18.webp)
次は、「User Options」です。
ここでは、設定①:Filtersで設定した[Sorting]と[Sort Order]の内容を保存させるかどうかの設定をおこないます。
設定3:Tree View
![WordPressプラグイン[Media Library Organizer]の初期設定-設定3:Tree View](https://kojirosblog.com/wp-content/uploads/2022/11/media-library-organizer16-1024x716.webp)
上の画像の②のエリアは、先述の[設定①、②]から設定を行いますが、[Tree View]はこの画面にサイドバー(上の画像①)を表示させるかどうかを決める項目です。
![WordPressプラグイン[Media Library Organizer]の初期設定-設定3:Tree View-保存を忘れない](https://kojirosblog.com/wp-content/uploads/2022/11/media-library-organizer19-1024x644.webp)
デフォルトでは、サイドバーが表示されていますが、不必要な方は[disabled]を選択し非表示にし、その後は[Save]をクリックして保存を忘れないようにしましょう。

私は、このサイドバーが使いやすくて気にいっているので表示させています。
以上で[Media Library Organizer]の設定は終了です。
[メディアライブラリ]新規カテゴリー登録方法と画像追加手順解説
メディアライブラリに、新規カテゴリーを登録する方法と、画像の追加手順を解説していきます。
メディアへのカテゴリー登録方法
新規カテゴリーの登録方法ですが、やり方は2通りあります。
メディアへのカテゴリー登録方法:パターン①
![WordPressプラグイン[Media Library Organizer]の初期設定-メディアへの新規カテゴリーの登録と画像の追加手順1](https://kojirosblog.com/wp-content/uploads/2022/11/media-library-organizer7-1.webp)
管理画面⇒メディア⇒Media Categories(日本語表記の場合アリ)
![WordPressプラグイン[Media Library Organizer]の初期設定-メディアへの新規カテゴリーの登録と画像の追加手順2](https://kojirosblog.com/wp-content/uploads/2022/11/media-library-organizer9-1024x539.webp)
[Media Categories]ページが表示されるので、各項目を登録していきます。
- 名前:カテゴリー名を入力
- スラッグ:カテゴリー名を英語で入力
- 説明:カテゴリーについての説明を入力
最後に、④[Add New Media Category]を押して完了です。
メディアへのカテゴリーの登録方法:パターン②
もう1つの方法です。
まず、カテゴリー分類したい画像を開きます。
![WordPressプラグイン[Media Library Organizer]の初期設定-メディアへの新規カテゴリーの登録と画像の追加手順3](https://kojirosblog.com/wp-content/uploads/2022/11/media-library-organizer11-1024x614.webp)
画面右下に、カテゴリーの登録エリアがあります。
- [Add New Media Category]をクリック
- カテゴリーを追加する
- Addで登録
以上でカテゴリーの登録は完了です。
登録したカテゴリーに画像を追加する方法
上で登録したカテゴリーに画像を追加する方法です。
![WordPressプラグイン[Media Library Organizer]の初期設定-メディアへの新規カテゴリーの登録と画像の追加手順4](https://kojirosblog.com/wp-content/uploads/2022/11/media-library-organizer12-1024x688.webp)
メディアライブラリーから登録したい画像を開き、右下にある、先に登録しておいたカテゴリ―から該当するカテゴリーにチェックを入れます。
これで追加完了です。
メディアから探したい画像を探す方法
![WordPressプラグイン[Media Library Organizer]の初期設定-メディアへの新規カテゴリーの登録と画像の追加手順5](https://kojirosblog.com/wp-content/uploads/2022/11/media-library-organizer16-1024x716.webp)
メディアライブラリーを開き、サイドバー(①)のカテゴリーをクリックすると、そのカテゴリー内の画像が抽出されます。
![WordPressプラグイン[Media Library Organizer]の初期設定-メディアへの新規カテゴリーの登録と画像の追加手順6](https://kojirosblog.com/wp-content/uploads/2022/11/media-library-organizer13-1024x635.webp)
②からも抽出することができます。
[Media Library Organizer]の設定をバックアップしよう
[Media Library Organizer]の設定内容はバックアップ可能です。
サイト移転やプラグインを消してしまった場合でも復旧可能なのでバックアップしておきましょう。
![WordPressプラグイン[Media Library Organizer]の初期設定-メディアへの新規カテゴリーの登録と画像の追加手順7](https://kojirosblog.com/wp-content/uploads/2022/11/media-library-organizer20.webp)
管理画面の[Import & Export]の[Export]からバックアップできますので心配な方はこちらからバックアップをしておきましょう。
メディア(画像)をカテゴリー分けできる[Media Library Organizer]のまとめ
今回は、WordPressのプラグイン[Media Library Organizer]のインストール手順や初期設定、使い方についてご紹介しました。
[Media Library Organizer]を使用することで、メディアライブラリ内に蓄積された膨大な画像をカテゴライズし簡単に整理し検索すことができるようになります。
あなたのWordPressブログやウェブサイトで画像整理ができていないのであれば、ぜひ[Media Library Organizer]を使用することをおすすめします。
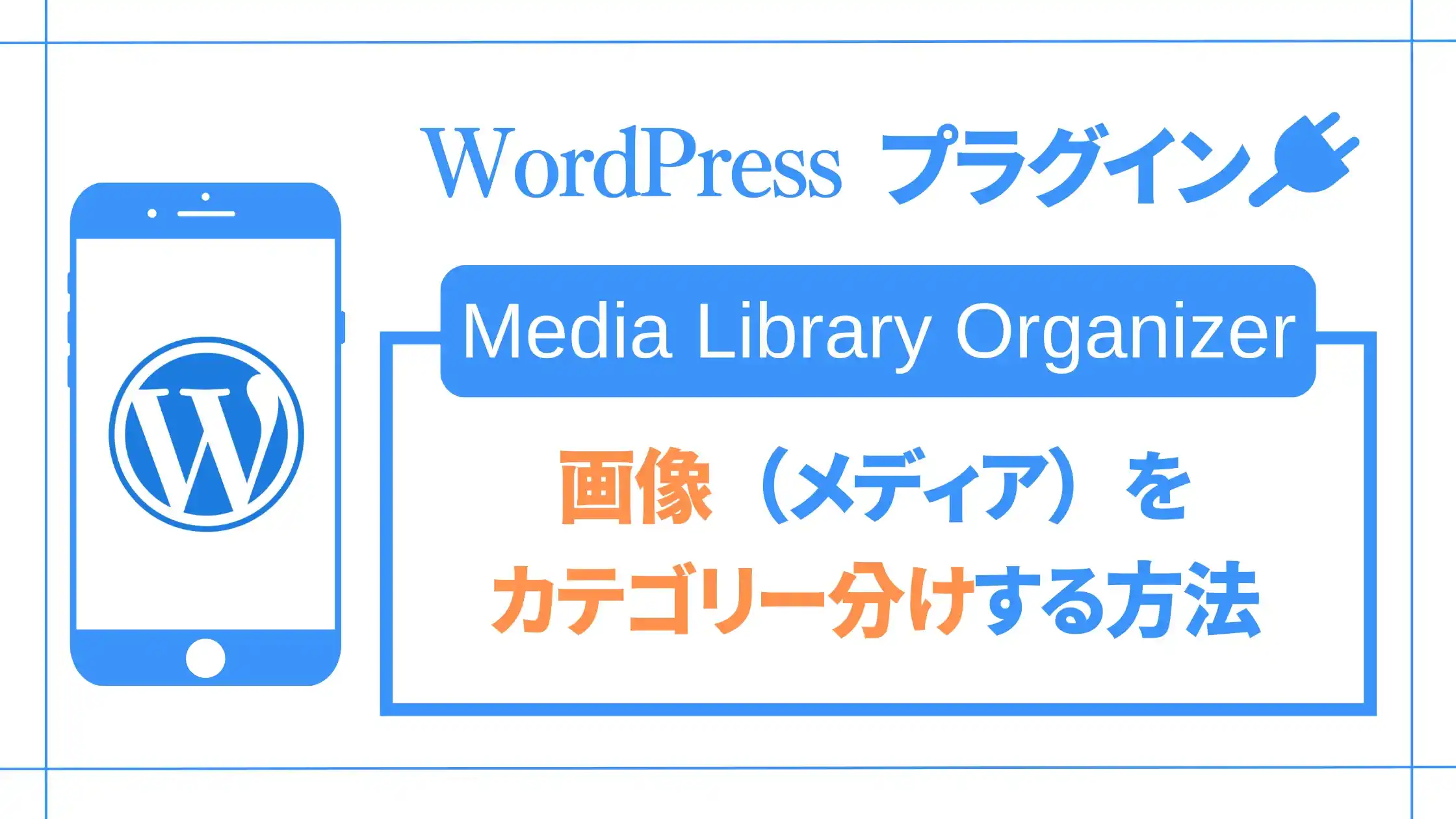
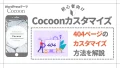
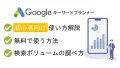
コメント